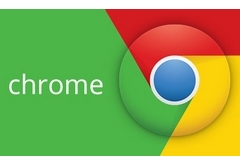
Sin embargo, no todo es color de rosa, si no son correctamente administradas, estas pueden afectar negativamente la performance de nuestro equipo. Veamos cada una de ellas con lujo de detalles, a fin de poder optimizar nuestra experiencia de uso.
Extensiones
Las extensiones en Chrome son aplicaciones que complementan al navegador web prestando servicios (como ser la invocación de aplicaciones web, o funcionalidades extras sobre el navegador o páginas visitadas). Dichas extensiones se pueden instalar desde la Chrome Web Store (www.redusers.com/u/1×6). Comúnmente se alojan en la barra de herramientas del navegador, justo al lado de la barra de URL, aunque en las últimas versiones del browser, se alojan directamente como el primer ítem dentro del menú principal del navegador. Estas extensiones por defecto se activan al ser instaladas y quedan vigentes en la memoria por lo cual, cada vez que abrimos Chrome se cargan dichas extensiones. Esto hace que la memoria RAM de nuestro equipo se inutilice con aplicaciones que tal vez usamos de forma periódica. Por lo tanto, para optimizar la memoria consumida, si tenemos actualizaciones instaladas, debemos realizar un balance de cada cuánto la usamos. Si es de forma esporádica, quizás nos convenga deshabilitar dichas extensiones y habilitarlas cada vez que las necesitemos. Para ello, abrimos una nueva pestaña e ingresamos chrome://extensions/. Se listarán entonces todas las extensiones que hemos agregado. Si deseamos eliminar algunas, simplemente hacemos clic sobre el ícono correspondiente, ubicado a la derecha de cada extensión. Esto la eliminará por completo. Si queremos deshabilitar alguna, simplemente debemos destildar la caja de verificación ubicada a la izquierda de la opción [Eliminar].
Plugins
En esta sección se listan todos los plugins que se ejecutan junto con el navegador web y, al igual que los complementos, podemos ocuparnos de deshabilitar o habilitarlos dependiendo de nuestra necesidad. Para acceder a este apartado abrimos una nueva pestaña e ingresamos en la barra de direcciones lo siguiente: chrome://plugins. Luego, Chrome nos ofrecerá una lista con todos los plugins que se encuentran funcionando en el navegador. Allí mismo contamos con un link que nos permite deshabilitar el plugin por completo. También nos ofrece una casilla de verificación, la cual, al tildarla, forzará a ejecutar dicho plugin cada vez que se inicia el navegador.
Complementos
Como hemos visto en el párrafo anterior, los plugins (o complementos) de Chrome pueden ser desactivados para que no se carguen con el navegador web y consuman memoria cuando no son utilizados. Lo bueno de ello es que en lugar de habilitarlos de forma manual cuando requerimos de ellos, podemos activar una característica de Chrome que le preguntará al usuario si desea ejecutar el plugin en el momento que un sitio web solicita su uso. Para esto debemos ir a [Configuración/ Opciones avanzadas] e ingresar a [Privacidad]. Allí hacemos clic sobre el botón [Configuración de contenido], y cambiamos el valor del campo [Complementos] al estado [Permitirme elegir cuándo ejecutar contenido de complementos]. Finalmente confirmamos, presionando el botón [Listo], y reiniciamos Chrome. A partir de ahora, cuando una web invoque un plugin desactivado, el navegador nos preguntará si deseamos activarlo para su uso.














