
Debemos saber que Easeus Todo Backup es una de las herramientas que se presentan como las más completas a la hora de realizar una copia de seguridad de los datos importantes de nuestra computadora.
Se trata de una aplicación sencilla pero muy potente, que nos permitirá realizar una gran cantidad de tareas, tales como copias de seguridad de discos completos o de las particiones que seleccionemos, copias de seguridad de archivos, tareas programadas, clonación de discos y particiones. Además, permite hacer limpiezas generales del contenido de los discos.
La interfaz de uso es muy sencilla, así que cualquier usuario, sin importar su nivel de experiencia en este tipo de programas, podrá utilizarlo y mantener resguardados sus datos sin complicarse.
Entre las características destacadas de Easeus Todo Backup encontramos la posibilidad de realizar copias de seguridad automáticas, con la opción de concretar esta tarea mientras no estamos utilizando la computadora. Esto es ideal, ya que tendremos datos seguros y no sufriremos molestia alguna.
Otra de las tareas que nos ofrece Easeus Todo Backup es la creación de discos de arranque para emergencias, los que pueden ser grabados en un DVD o unidad USB. Así estaremos preparados para iniciar una sesión e trabajo hasta cuando la computadora falle por algún motivo y no nos permita ingresar a Windows.
Otras características dignas de mención son las siguientes: copias de seguridad incrementables, agenda de copias de seguridad, backups programados, clonación de discos y creación de discos virtuales.
![La ventana principal de Todo Backup. Hacemos clic sobre [Data Backup (File, Disk/Partition, Mail)], que se encuentra en la sección [Backup].](https://www.redusers.com/noticias/wp-content/uploads/2014/12/b1-391x290.jpg)
La ventana principal de Todo Backup. Hacemos clic sobre [Data Backup (File, Disk/Partition, Mail)], que se encuentra en la sección [Backup].
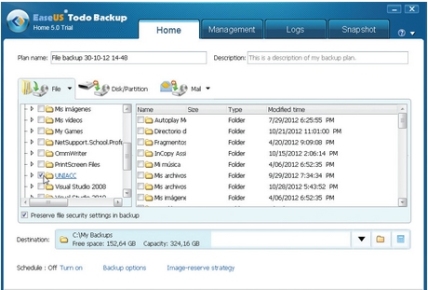
Esperamos mientras la herramienta se inicia y marcamos las casillas que corresponden a las ubicaciones que respaldaremos.
![Utilizamos las opciones de la sección [Destination] para seleccionar la ubicación en la cual será almacenada la copia de seguridad creada. Conviene guardar los archivos en un disco distinto al original o, mejor aún, en una ubicación de red.](https://www.redusers.com/noticias/wp-content/uploads/2014/12/b4-423x290.jpg)
Utilizamos las opciones de la sección [Destination] para seleccionar la ubicación en la cual será almacenada la copia de seguridad creada. Conviene guardar los archivos en un disco distinto al original o, mejor aún, en una ubicación de red.










![Hacemos clic sobre [Proceed] y esperamos mientras la copia de seguridad se completa. Dependiendo de la cantidad de elementos seleccionados, esta tarea podría tardar desde minutos hasta horas. Luego veremos un informe completo de su ejecución.](https://www.redusers.com/noticias/wp-content/uploads/2014/12/b44-433x290.jpg)




