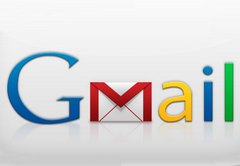
Todos los usuarios deben tener una cuenta de Google para participar de Hangouts. Podemos acceder a esta aplicación desde Gmail, desde nuestro perfil de Google+ o desde una extensión que se instala en el navegador Google Chrome. También está disponible para dispositivos Android o iOS, y en Inbox by Gmail.
Hangouts está integrado a Gmail, y podemos acceder a esta aplicación desde el panel lateral, haciendo clic en el icono de Hangouts en la parte inferior, o en nuestro nombre de usuario que aparece por debajo de las etiquetas. Para iniciar una conversación debemos buscar o seleccionar a uno de nuestros contactos, que aparecerán debajo de nuestro nombre. Si la persona está conectada, se inicia una comunicación en tiempo real, aunque es posible enviarle un mensaje a una persona que no está en línea en ese momento, quien recibirá el mensaje cuando inicie su sesión en Gmail o Google+. Los contactos que están conectados en ese momento presentan un indicador de color verde junto a su nombre de usuario.
Al iniciar Hangouts desde Gmail, la conversación se muestra en un panel emergente desde el que podemos cambiar a videollamada, escribir mensajes, enviar imágenes o emojis, o realizar un dibujo a mano alzada.
Iniciar Hangouts desde Gmail
Paso a paso
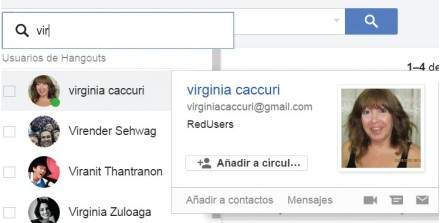
Accedemos la cuenta de Gmail. Para iniciar una conversación con un contacto disponible, en el panel lateral hacemos clic sobre el nombre del contacto. También se hacer clic en la lupa para buscar un contacto. En la ventana emergente seleccionamos uno o varios.
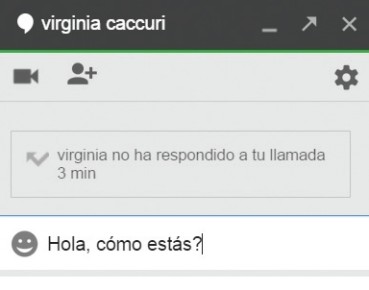
Se abrirá la ventana de Hangouts. Desde la parte superior podemos iniciar una videollamada o agregar a otros contactos a la conversación. En la parte inferior, escribimos un mensaje.
![Para enviar un emoji, en la parte inferior de esta ventana hacemos clic en [Añadir un emoticono o una pegatina] y luego seleccione una de las opciones disponibles.](https://www.redusers.com/noticias/wp-content/uploads/2015/10/g3-347x290.jpg)
Para enviar un emoji, en la parte inferior de esta ventana hacemos clic en [Añadir un emoticono o una pegatina] y luego seleccione una de las opciones disponibles.
![Si hacemos clic en [Adjuntar una foto] se abre una página para buscar archivos de imagen en el equipo, en álbumes en línea o tomar una instantánea con la cámara web. Al acercar el mouse a [Adjuntar una foto] veremos que a la izquierda aparece un lápiz. Con él podemos realizar un dibujo a mano alzada.](https://www.redusers.com/noticias/wp-content/uploads/2015/10/g4-232x290.jpg)
Si hacemos clic en [Adjuntar una foto] se abre una página para buscar archivos de imagen en el equipo, en álbumes en línea o tomar una instantánea con la cámara web. Al acercar el mouse a [Adjuntar una foto] veremos que a la izquierda aparece un lápiz. Con él podemos realizar un dibujo a mano alzada.














