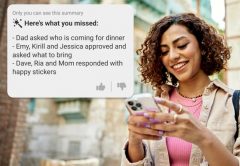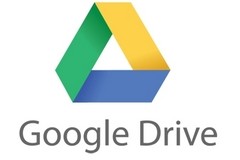
Documentos de Google es un procesador de textos en línea que ofrece funciones básicas de edición y formato. Además de crear nuevos documentos desde la aplicación, podemos abrir archivos creados en las versiones de escritorio de Microsoft Word, OpenOffice Writer o LibreOffice Writer, además de documentos de texto TXT. Los documentos creados en línea se pueden descargar en diferentes formatos, que incluyen a los de los programas mencionados y también como PDF o como página web en formato HTML. Para crear un documento en esta aplicación ingresamos a Google Drive y en el panel lateral hacemos clic en [Nuevo/Documentos de Google]. A pesar de su interfaz minimalista, es un potente procesador de textos que ofrece todo lo que necesitamos de este tipo de aplicaciones. Incluso un editor de ecuaciones, una herramienta poco frecuente en los programas en línea. En la barra de herramientas encontramos el menú desplegable [Modo], que nos permite seleccionar tres formas diferentes de edición y visualización del documento:
-[Edición]: es el modo predeterminado para editar directamente en línea.
-[Sugerencias]: activa un modo de revisión en el que los cambios producidos en el documento quedan visibles y pueden ser aceptados, rechazados o responder en un comentario.
-[Visualización]: permite ver el documento en pantalla completa para facilitar su lectura. En este modo la barra de herramientas solo muestra los comandos para imprimir el documento o controlar el zoom.
Colaboración en tiempo real
Una de las principales ventajas de crear y editar documentos en línea es que se pueden compartir con otros usuarios para que todos tengan acceso al documento y puedan modificarlo en tiempo real y de forma simultánea. Esto supone una gran posibilidad para el trabajo colaborativo, evitando pérdidas de tiempo y la duplicación innecesaria de la información que contiene un documento en el que deben trabajar distintas personas. Para compartir un documento desde la aplicación, hacemos clic en [Archivo/Compartir], o hacemos clic en el botón [Compartir]. En ambos casos se abrirá la ventana Compartir con otros donde podemos copiar el enlace o escribir las direcciones de correo electrónico de las personas con las que deseamos compartir el documento. Desde el menú desplegable seleccionamos el tipo de permiso que se otorgará a los destinatarios, entre las opciones [Puede ver], [Puede comentar] y [Puede editar]. Es importante tener en cuenta que antes de compartir un documento debemos asignarle un nombre; no se compartirán los documentos sin título. Desde el menú [Archivo] también podemos enviar el documento por correo electrónico.
Publicar un documento
Otra ventaja notable que ofrece Documentos de Google es la posibilidad de publicar el documento en un sitio web o en un blog, a través de un enlace único que crea el sistema. Esta funcionalidad permite ofrecer siempre una versión actualizada del contenido, ya que los cambios que realicemos desde la aplicación se reflejarán automáticamente en los sitios en los que compartimos el enlace. Podemos publicar un enlace al documento o insertar un código para que el documento se pueda visualizar dentro del sitio en el que lo peguemos.
Personalizar el diccionario
Documentos de Google incluye un diccionario en español con opciones de corrección para las palabras mal escritas. Pero también ofrece la posibilidad de agregar nuevas palabras que no se encuentran en el diccionario y que pueden ser de uso frecuente en nuestros documentos, y evitar que aparezcan subrayadas en rojo como si fueran erróneas. Para personalizar el diccionario vamos al menú [Herramientas] y seleccionamos [Diccionario personal]. En la ventana emergente escribimos la nueva palabra y hacemos clic en [Añadir]. También puedes añadirlas directamente desde el documento haciendo clic con el botón secundario del mouse sobre una palabra subrayada en rojo, y seleccionando [Añadir al diccionario personal] en el menú contextual.
Funciones de búsqueda
Muchas veces el contenido de nuestros documentos se basa en información que buscamos en Internet. Con la mayoría de los procesadores de escritorio e incluso con otras aplicaciones en línea, es necesario abrir el buscador y luego regresar al documento. Documentos de Google integra las funciones del buscador Google dentro del mismo documento. Desde el menú [Herramientas] seleccionamos [Búsqueda] y se abrirá el panel Investigación, que ofrece en primer lugar una traducción de la palabra de español a inglés, y a continuación aparecerán los resultados del mismo modo que en el buscador.