
El primer paso será crear la presentación en PowerPoint, o abrir una presentación existente. Si nuestra presentación estará formada por una secuencia de imágenes, puede resultar útil crear un Álbum de fotografías.
Esta herramienta permite realizar una presentación agregando automáticamente una diapositiva para cada imagen que deseamos incluir.
Para ello, vamos a la ficha [Insertar] y en el grupo [Imágenes] hacemos clic en [Álbum de fotografías]. Luego seleccionaremos todos los archivos de imágenes que necesitamos y PowerPoint creará la presentación a partir de ellas.
Desde las fichas [Transiciones] y [Animaciones] hacemos los ajustes necesarios. A la hora de agregar efectos es importante tener en cuenta cuál es el destino final de la presentación. En este caso, dado que va a ser publicada en Facebook, es conveniente desactivar la opción [Al hacer clic con el mouse] y definir un tiempo de duración para cada efecto, para que se ejecuten automáticamente.
Si deseamos agregar una pista de audio, vamos a la ficha [Insertar] y en el grupo [Multimedia] hacemos clic en el menú desplegable [Audio] para elegir alguna de las siguientes opciones:
-[Audio en línea]: permite agregar clips de sonido libres de derechos de autor de la Galería de Microsoft Office.
– [Audio en Mi PC]: para insertar un archivo de audio almacenado en nuestro equipo.
-[Grabar audio]: abre una grabadora de audio para grabar nuestra propia voz o sonido ambiental.
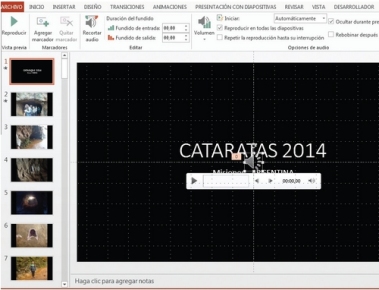
Creamos o abrimos una nueva presentación de PowerPoint. Aplicamos todos los formatos, efectos de transición o animaciones necesarios. Guardamos la presentación en alguno de los formatos disponibles (PPTX, PPSX, etcétera) para conservar el archivo original y poder editarlo.
![Vamos a [Archivo/Exportar]. En el panel central seleccionamos [Crear un video] y en el derecho configuramos las opciones. Luego, hacemos clic en el botón [Crear video].](https://www.redusers.com/noticias/wp-content/uploads/2015/01/21-440x277.jpg)
Vamos a [Archivo/Exportar]. En el panel central seleccionamos [Crear un video] y en el derecho configuramos las opciones. Luego, hacemos clic en el botón [Crear video].
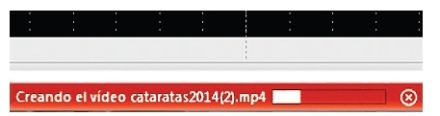
En la Barra de estado de PowerPoint veremos el progreso de la conversión. Esperamos a que la barra de progreso esté completa y desaparezca de la Barra de estado.










![Ingresamos a Facebook. Hacemos clic en [Foto /video] y luego en [Subir fotos/video] para cargar el archivo. Luego hacemos clic en [Publicar] para iniciar el proceso. Cuando finalice, presionamos nuevamente en el botón [Publicar].](https://www.redusers.com/noticias/wp-content/uploads/2015/01/41-440x260.jpg)




