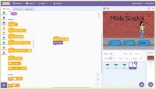Para ello, nuevamente desde la línea de comandos, escribimos las siguientes sentencias:
sudo add-apt-repository ppa:tualatrix/ppa
sudo apt-get update
sudo apt-get install ubuntu-tweak
Ejecutamos Ubuntu Tweak luego de su instalación, y vamos al menú [Ajustes/Misceláneo]. Allí apagamos la opción [Desplazamiento natural] (Overlay Scrollbars en inglés). Luego reemplazaremos el logo de Ubuntu por el clásico distintivo de Apple. En la ventana de la terminal escribimos los siguientes comandos:
wget -O apple-logo.zip http://drive.noobslab.com/data/themes/mac/apple-logo.zip
sudo unzip apple-logo.zip -d /usr/share/unity/5/
En el proceso de instalación nos preguntará si deseamos reemplazar el actual logo por la nueva imagen. Debemos responder que sí presionando la tecla <A>.
Temas, iconos y cursores
Ahora instalaremos el tema de Mac OS X e íconos de este SO en Ubuntu. Para ello, en la ventana terminal escribiremos los siguientes comandos:
sudo add-apt-repository ppa:noobslab/themes
sudo apt-get update
sudo apt-get install mac-os-lion-icons-v2
sudo apt-get install mac-os-lion-theme-v2
Debemos prestar atención a la línea de comandos, ya que nos consultará reiteradas veces para continuar, cancelar o ingresar claves de administrador durante el proceso de descarga de componentes.
Luego del tema OS X, instalamos los cursores acordes, escribiendo los siguientes comandos:
wget -O mac-cursors.zip http://drive.noobslab.com/data/themes/mac/mac-cursors.zip
sudo unzip mac-cursors.zip -d /usr/share/icons/; rm mac-cursors.zip
cd /usr/share/icons/mac-cursors
sudo chmod +x install-mac-cursors.sh
sudo ./install-mac-cursors.sh
Ejecutamos nuevamente [Configuración del sistema/Ubuntu Tweaking] y nos dirigimos a [Ajustes/Tema]. Allí nos queda seleccionar los correspondientes temas para aplicar en la configuración Ubuntu:
– Tema GTK: MBuntu-OSX
– Tema de íconos: macos-snow-icons
– Tema del cursor: mac-cursors
– Tema de ventanas: mac-os-lion-theme-v2
Si deseamos ocultar el lanzador Unity, debemos instalar CompizConfig Settings Manager. Para ello ejecutamos la siguiente línea en la ventana de terminal:
sudo apt-get install compizconfig-settings-manager
Luego lo ejecutamos y activamos la opción [Ocultar lanzador] en [Autohide], (Hide Launcher en inglés).