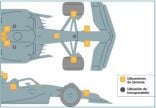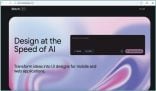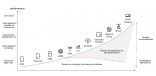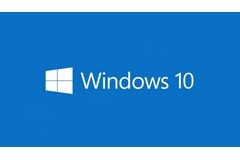
Veamos un tema importante para aquellos que corren Windows 10 en un disco de estado sólido. A modo de brevísimo resumen, recordemos que los discos tradicionales (HDD) son mecánicos, con un brazo que lee registros grabados magnéticamente. Los de estado sólido o SSD son placas de memoria persistente que no tienen componentes mecánicos, lo que los hace velocísimos, pero cuya capacidad de almacenamiento es mucho menor en relación con el precio.
Dicho todo lo anterior, pasemos a ver ítems a tener en cuenta
* Verifiquemos que el modo AHCI de controlador de disco esté activado: este modo es el que mejor trabaja con los discos de estado sólido, administrando correctamente las operaciones de lectura/escritura y prolongando su vida. Aquí, si somos sólo principiantes, debemos simplemente limitarnos a verificar que dicho estado esté activo, yendo al Administrador de dispositivos y mirando los adaptadores SATA. En caso de que no tengamos el modo activado, debemos hacerlo desde el BIOS.
* Mantener un espacio libre en el SSD de al menos 25%: esto es porque este tipo de unidades usan un algoritmo de balance que se hace lento cuando están cerca de colmarse. Si el espacio libre es menor, es hora de comenzar a borrar esos archivos gigantes que hace tiempo andan dando vuelta y no usamos. O, como muchos hacen, comprar un disco externo que ayude a distribuir la carga.
* No desfragmentar el disco: los discos SSD no necesitan desfragmentación, porque su uso de espacios libres es distinto que el de los mecánicos. Windows 10, por defecto, no hace estas tareas en nuestros discos sólidos, pero tengamos en cuenta que algún otro software, o nosotros deliberadamente, podemos ejecutar el desfragmentador reduciendo la vida útil del disco.
* Desactivar el índice de disco: esta opción es inútil en un disco SSD, y además produce muchas escrituras atentando contra su vida útil. Para desactivarlo: clic derecho sobre el disco, luego a [Propiedades], y destildamos la opción [Permitir que los archivos de esta unidad tengan el contenido indizado además de las propiedades de archivo].
Como siempre, en nuestras notas sólo colocamos un resumen de lo principal. Un punto de partida para explorar. Tenemos mucho software como CCleaner o Norton que nos ayudan en la tarea.
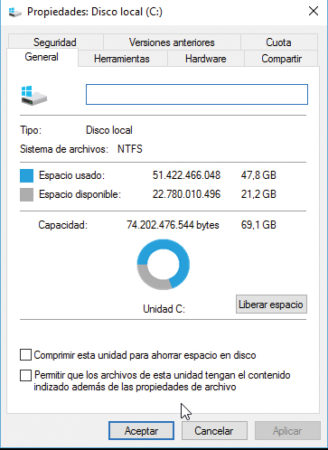
Deshabilitar el indizado de archivos en nuestro disco SSD nos permite extender su vida útil.