Autor: Julio Sandoval Berti
Si comúnmente utilizas dispositivos de almacenamiento USB, ya sabes lo importantes que son para llevar datos de un lugar a otro. Pero también sabes que estos presentan problemas de seguridad, pues a menudo la información que transportas en el bolsillo o en tu mochila es importante y hasta confidencial y, seguramente, tiene un valor incalculable.
¿Te has preguntado qué sucedería si tu pendrive lleno de información sensible se extraviara o dejara de funcionar?
En este Informe USERS te damos algunos consejos para mantener tus archivos siempre a salvo.

Crear un pendrive encriptado
Si usas Windows 10, debes saber que tu sistema operativo cuenta con una herramienta de encriptación de discos llamada BitLocker, que puedes encontrar en el Panel de control. Aquí se explica cómo usarla para asegurar los datos de tu pendrive.
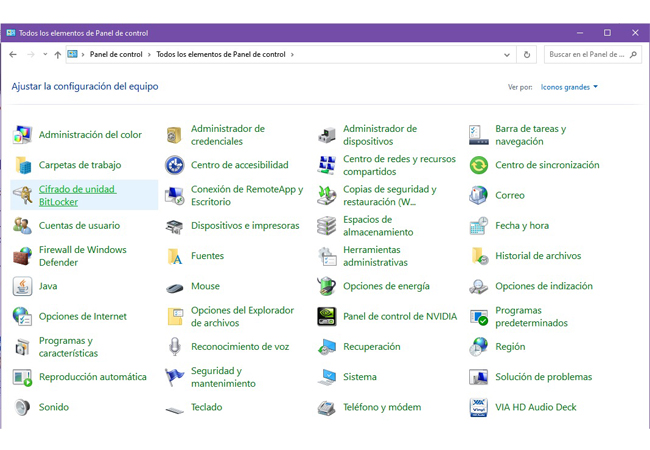
Yendo al Panel de control, encontrarás BitLocker, una herramienta sumamente útil para cifrar tus discos y pendrives.
BitLocker: una herramienta para el cifrado de discos
BitLocker es una herramienta ideal para cifrar discos. Pero eso no es lo más fabuloso, sino que, además, viene integrada con Windows 10. Y basta con ir hasta el Panel de control y buscar el icono del candadito que dice Cifrado de unidad BitLocker para ejecutar el programa.
Una vez abierto se mostrarán todas las unidades de discos que están disponibles para hacer un cifrado de datos. Puedes encontrar allí el disco rígido C: y cualquier otro que tengas conectado: E:, F:, G:, etc. En este caso, si tuvieras un pendrive conectado a un puerto USB de la computadora, se vería listado en la ventana de BitLocker, y solo tendrías que hacer clic en Activar BitLocker para iniciar el proceso de cifrado de la unidad elegida.
Pero esta no es la única manera de usar BitLocker con tus pendrives. Dado que el programa viene integrado con Windows 10, cada vez que conectes un pendrive a cualquier puerto USB de tu PC, se te preguntará si deseas abrir los archivos que contiene. Cuanto indicas que sí, accedes al directorio de archivos que están en la unidad.
Para encriptar los datos del pendrive, debes seleccionar Herramientas de unidad en el menú superior de la ventana y, luego, Activar BitLocker para iniciar el proceso de encriptación.
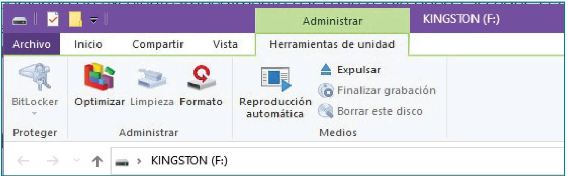
En la imagen se observa un pendrive que no es compatible con BitLocker, por lo que el menú del programa permanece inhabilitado.
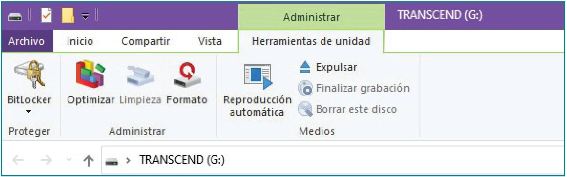
Solo cuando el pendrive es 100% compatible con BitLocker, se habilita el menú de activación.
Una vez que cliqueaste en Activar BitLocker, se abrirá una nueva ventana donde podrás seleccionar qué método usarás para desbloquear la unidad cuando desees acceder a su contenido. El método típico es el primero: Usar una contraseña para desbloquear la unidad. Para utilizarlo, deberás introducir una contraseña en el campo vacío de la derecha y volver a escribirla debajo, a modo de confirmación. Luego presiona en el botón Siguiente.
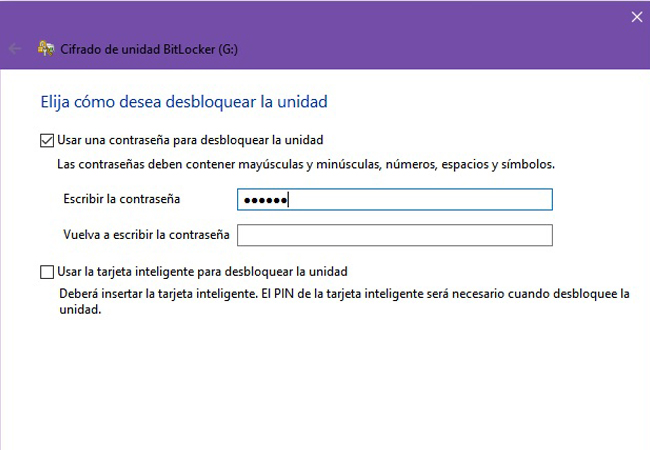
Elige un método para desbloquear la unidad y poder acceder a los datos guardados. El método típico es utilizar una contraseña.
En el próximo paso se te consultará dónde deseas guardar la Clave de recuperación de BitLocker. Podrás optar entre guardar la Clave de recuperación en tu cuenta Microsoft (si es que posees una), en un archivo en tu computadora o imprimirla en papel mediante una impresora.
Esta clave será indispensable para recuperar los datos en el caso de que, por ejemplo, hayas perdido la clave que le habías dado a BitLocker cuando encriptaste el pendrive. Sin alguna de esas claves, no podrás recuperar la información.
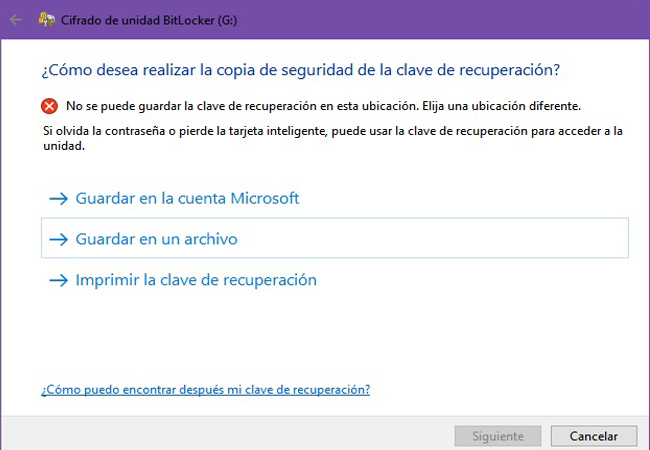
En este paso deberás elegir dónde guardar la Clave de recuperación de BitLocker.
Compatibilidad con BitLocker
No todos los pendrives son compatibles con BitLocker. Sin embargo, el programa detecta automáticamente cuando uno es compatible con el encriptado que genera. Por lo tanto –y esto ocurre solo con los más antiguos–, si tu pendrive no es 100% compatible, no podrás activar BitLocker. Únicamente es posible activarlo cuando la unidad es compatible con la encriptación.
Continua leyendo el Informe completo y conoce más sobre creación de pendrives encriptados; claves de recuperación; borrado permanente y seguro; descarga automática en la PC; como revivir un pendrive y mucho más . Y, como siempre, aprende con nuestros expertos!!
Informe USERS es una publicación digital semanal exclusiva para suscriptores de RedUSERS Premium, en ella analizamos en profundidad temas de actualidad en tecnología: tendencias, aplicaciones, hardware, nuevas tecnologías y más.
Cientos de publicaciones por una mínima cuota mensual SUSCRIBETE!












