Por: Julio Sandoval Berti
¡Soluciona los problemas de tu tarjeta gráfica!
Muchos de los problemas ocasionados por la tarjeta gráfica de tu computadora suelen ser difíciles de identificar debido a que los síntomas que presentan son iguales a los provocados por otros elementos de la PC. Con este Informe USERS, aprenderás a identificar y solucionar la mayoría de esos problemas.

Problemas de conexión con el monitor
A menudo, es muy fácil confundir los problemas ocasionados por el monitor con los que provoca la tarjeta gráfica. Aquí te damos algunas sugerencias para diferenciar unos de otros.
Verifica los seteos de tu monitor
Baja intensidad en el brillo, falta de algún color y problemas con el contraste o el encuadre de la pantalla son a menudo atribuidos a la tarjeta de video. Sin embargo, muchas veces lo que provoca este tipo de fallas es el monitor de tu PC y no la tarjeta gráfica.
Para salir de la duda, en primer lugar debes descartar que la falla sea producto de una mala configuración del monitor. Para ello, lo más rápido es ingresar al Menú del monitor y configurar todo en Automático o buscar la opción Restaurar Configuración de fábrica, ya que a veces sus parámetros suelen estar mal ajustados.
Además, verifica otros parámetros, como Temperatura de Color, Tono o Efecto de Color, Posición V y Posición H, Brillo, Contraste, Modo y Nitidez, ya que cualquiera de ellos puede provocar que la imagen del monitor no sea la correcta y que se confundan estas configuraciones con problemas derivados de la placa gráfica cuando no lo son.
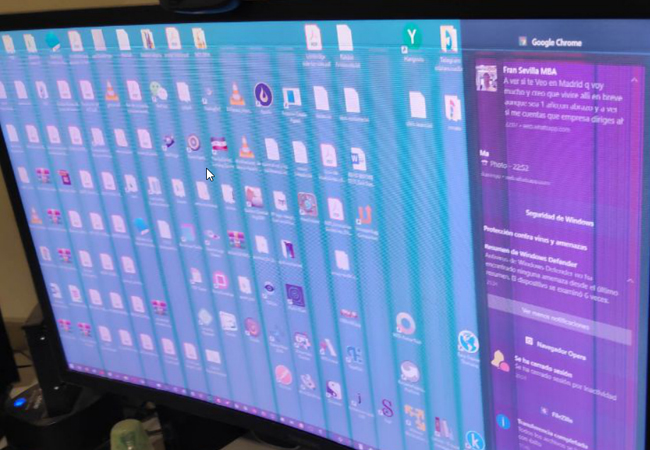
Así se ve una falla típica del cable HDMI.
Verifica el cable que va al monitor
No olvides verificar el cable que conecta la placa de video con el monitor. Ya sea que uses la salida VGA (Video Graphics Array), típica para monitores, o alguna de las otras salidas disponibles de tu placa, lo que puede fallar es el cable de conexión que utilizas.
En todo caso, es conveniente reemplazar el cable por otro o probar con alguna otra de las salidas. Por ejemplo, si tu monitor permite, además de VGA, conexiones por los puertos DVI, HDMI o DisplayPort, para descartar que no sea un tipo específico de salida la que no funciona en la placa de video, prueba cambiar la conexión a otra salida de video conectándola con el cable correspondiente.
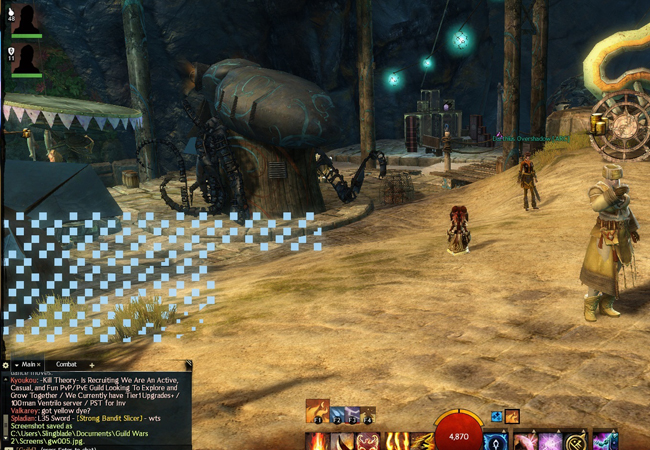
Así se ve una falla común de la tarjeta gráfica
Conexiones con múltiples monitores
Si tienes conectado más de un monitor a tu placa de video, ya sea que hayas utilizado diferentes tipos de puertos para cada uno: HDMI, DisplayPort y DVI; o por medio de un divisor, un concentrador o un adaptador de conexiones de video, deberás revisar también que estos funcionen correctamente.
Para ello, desconecta todos los cables de video y los divisores, concentradores y adaptadores, y utiliza un solo monitor hasta que logres averiguar dónde se encuentra la falla. Una vez que hayas descartado en los ellos alguna insuficiencia que boicotea la conexión, podrás volver a recomponer todo como estaba.
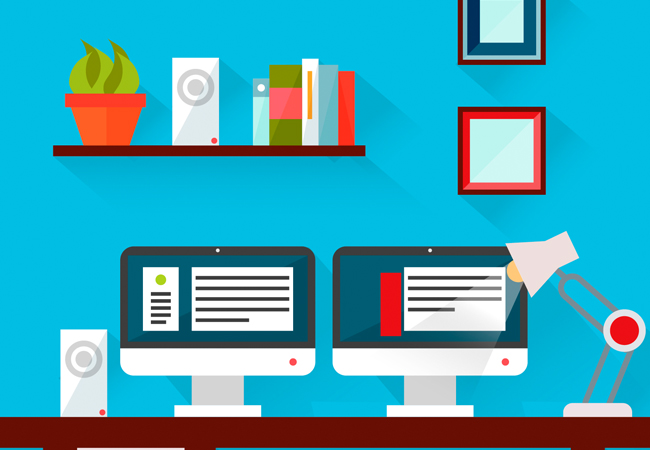
Salidas de video
En la actualidad, existen cuatro tipos de salidas de video por medio de las que puedes conectar la tarjeta gráfica con otros dispositivos de salida, como monitores, televisores o proyectores. Estas salidas son VGA, DVI, HDMI y DisplayPort. Dependiendo de las especificaciones técnicas de tu placa de video, con cada una de ellas se pueden conseguir diferentes calidades de imagen.
La más usada es la conexión DisplayPort, porque permite conectar varios monitores por medio de divisores que se sirven de la tecnología Multi-Stream Transport (MST) a resoluciones superiores a 4K.

La parte trasera de una placa de video MSI con sus conexiones típicas: DVI, HDMI y DisplayPort (de izquierda a derecha)
Conflictos con otras placas instaladas
¿Cuántas tarjetas de video tiene tu PC? Muchos motherboards vienen con una placa de video incluida que suele ser muy básica, a la que casi siempre se le agrega una segunda placa, de mayor calidad, sobre todo si vas a usar la PC para juegos. Si este es tu caso, deberás verificar que no haya conflictos entre ambas. Aquí verás cómo hacerlo.
¿Cómo saber si tienes más de una tarjeta gráfica?
Inspecciona la parte trasera del gabinete de tu PC en busca de Puertos de Video. Con seguridad, detectarás que el cable de video que utilizas para conectar con el monitor sale de una tarjeta gráfi ca (la que utilizas actualmente). Verifi ca si hay otras salidas de video en la zona donde se encuentran los distintos conectores de tu motherboard.
Si ves más conectores de video libres HDMI, DVI o VGA que estén en un lugar diferente al de la tarjeta gráfica que utilizas, significa que el motherboard viene con su propia tarjeta gráfi ca (onboard). En el caso de que estés ante un problema de pantalla negra, prueba esa otra salida de video desconectando el cable de la salida actual e insertándolo en la salida que encontraste libre. Si la pantalla se prende, esa es la salida que está utilizando la PC en este momento para dar imagen.
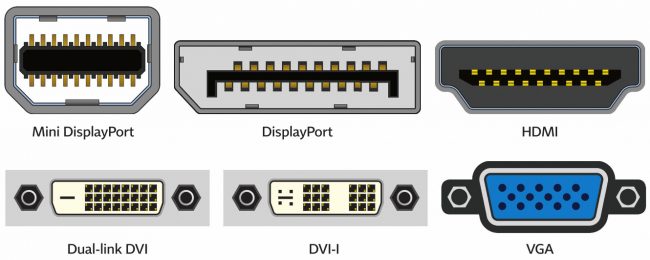
Identifica las diferentes salidas de video en la parte trasera del gabinete.
Puedes acceder a la versión completa de este Informe y aprender a reemplazar y configurar una placa, a verificar los requerimientos de una tarjeta nueva, a mantener los drivers actualizados y muchas soluciones más.
Informe USERS es una publicación digital semanal exclusiva para suscriptores de RedUSERS Premium, en ella analizamos en profundidad temas de actualidad en tecnología: tendencias, aplicaciones, hardware, nuevas tecnologías y más.
Cientos de publicaciones por una mínima cuota mensual SUSCRIBETE!












