
Hay dos formas de concatenar datos en Excel: con el operador <&> o con la función CONCATENAR. Por ejemplo, si tenemos un nombre en [A2] y un apellido en [B2], podemos unirlos en la forma Apellido, Nombre con =B2&“, ”&A2 o con =CONCATENAR(B2;“, ”;A2). El resultado es el mismo en ambos casos.
En principio, esto funciona con todo tipo de datos. Sin embargo, lo que se concatena es el dato contenido en la celda, sin su formato. Por ejemplo, si concatenamos el valor de una celda que contiene 25%, dentro de la concatenación ese valor aparecerá como 0,25.
En el caso de fechas, lo que vemos en la celda que la contiene es resultado del formato de fecha aplicado en ella. El contenido real de la celda es el número de serie, y eso será lo que se vea en la concatenación. No sirve aplicar formato de fecha en la celda donde se hizo la concatenación, porque el resultado de una concatenación es un texto.
La solución consiste en aplicar el formato dentro de la concatenación, mediante el uso de la función TEXTO. Esta función convierte a texto un valor numérico, aplicándole, al mismo tiempo, un formato. Lleva dos argumentos entre los paréntesis:
– El primero es el valor que se va a convertir a texto.
– El segundo es el formato deseado.
Si tenemos dos fechas en [B2] y [C2], las concatenamos, con un asterisco de separación, con la siguiente expresión: =TEXTO(B2; “dd/mm/aaaa”)&“ * ”& TEXTO(C2; “dd/mm/aaaa”).
Esta fórmula convierte las dos fechas a “texto con formato” y luego las concatena con el asterisco intermedio.









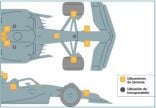
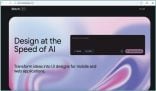
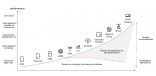


no me funcionó, tengo office 2019 configuracion latinoamerican
Hola como van muy buen dato muchas gracias
Oye es que tengo una pregunta necesito hacer esa concatenacion pero con un formato en fracciones, en el formato de celda las fracciones me salen con un numero, y no me ha funcionado de esta forma no se si alguno sabe. Muchas gracias
Excelente, muy buen dato, muchas gracias!