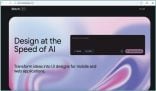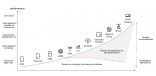El modo de recálculo (manual o automático) es una propiedad de la sesión de Excel y no de un determinado libro. Cuando establecemos ese modo, el mismo se aplica a todos los libros que tengamos abierto en ese momento.
Podemos limitar el recálculo manual a un determinado libro con dos macros automáticas que se ejecuten al entrar o salir del libro: cuando seleccionamos el libro, una macro activa el recálculo manual; cuando pasamos a otro libro, una segunda macro activa el recálculo automático.
Las macros serían, más o menos, así:
Private Sub Workbook_
WindowActivate(ByVal Wn As Window)
Application.Calculation
= xlCalculationManual End Sub
Private Sub Workbook_ WindowDeactivate(ByVal Wn As Window)
Application.Calculation
= xlCalculationAutomatic
End Sub
Estas macros no se escriben en un módulo, como ocurre normalmente con las macros, sino en la hoja de código asociada al libro:
– Dentro de la ficha [Programador] hacemos clic en [Visual Basic].
– Tomamos las opciones [Ver/Explorador de proyectos]. Esto abre una estructura parecida a la del explorador de Windows.
– Dentro de esa estructura seleccionamos [ThisWorkbook] o [EsteLibro], según el idioma establecido en el editor.
– Hacemos clic en [Ver/Código].
El último paso abre la hoja de código del libro, donde debemos copiar el código de las dos macros.
La primera macro se ejecuta automáticamente al activar el libro y establece el modo de recálculo manual. La segunda se ejecuta automáticamente al pasar a otro libro y establece el modo de recálculo automático.
Esta solución no es 100% eficaz porque, cuando se pasa a otro libro y se activa el recálculo automático, se recalcularán todos los libros, incluso aquél donde estaba aplicado el recálculo manual. Pero, por lo menos, eso no ocurrirá mientras estamos cargando datos en el libro.