
A lo largo de sus seis años de vida, hemos visto como Google Chrome fue catapultando de a poco las funciones de su navegador. En primer lugar la rapidez, el uso de múltiples pestañas y la integración directa con el buscador; luego la incorporación de conectividad automática con sus servicios y la posibilidad de visualizar una aplicación web como aplicación nativa; y en este último tiempo la posibilidad de mantener el historial de navegación web sincronizado entre todas las computadoras y dispositivos que usamos a diario.
Esto último nos permite evitar recurrir al mail o chat para reenviarnos un link visitado en nuestro smartphone hacia el escritorio de nuestra computadora. Lo bueno de todas estas funcionalidades, es que se pueden hacer bajo nuestro perfil de usuario y tener siempre una bitácora actualizada con lo que pasó y dejó de pasar en nuestro perfil.
Pero, ¿qué pasa en un hogar de muchos integrantes, que comparten una computadora o tablet?, ¿o en una empresa donde muchos usuarios acceden a una misma máquina virtual para trabajar, y requieren el uso de Google Chrome? Por suerte Google también pensó en poder resolver esto de una manera práctica y sencilla. Es por eso que desde hace un tiempo contamos con un administrador de usuarios en Chrome.
Esta funcionalidad permite establecer múltiples usuarios que utilizan una única computadora desde un único usuario, y a Google Chrome como navegador web principal. La posibilidad de establecer múltiples usuarios en Chrome nos facilita el uso cotidiano de este navegador. Permitiéndonos guardar nuestros perfiles de datos, historial de navegación, usuarios y claves de acceso a sitios web. Todo esto, sin invadir la privacidad e historial de otros usuarios.
Activar la opción
Para activar esta funcionalidad ingresamos a una nueva pestaña y tipeamos la siguiente URL: chrome://settings/, o accedemos al menú de [Chrome/Configuración].
Luego, ya visualizando la configuración de propiedades de Chrome, ubicamos la sección [Usuarios]. Hacemos un clic en el botón [Añadir nuevo usuario], y en la ventana emergente escribimos el nombre del usuario y seleccionamos un ícono para distinguirlo del resto de los perfiles creados.
También tenemos dos opciones para tildar. Una de ellas nos creará un acceso directo en el escritorio para iniciar Chrome con el perfil que deseamos ingresar. La otra nos permitirá controlar los sitios web visitados por este nuevo perfil desde nuestro usuario de Chrome. El usuario identificado en Google Chrome será el usuario primario que podrá administrar todos estos perfiles.
Administrar perfiles
Una vez creado los perfiles deseados para compartir la PC, Google Chrome nos permitirá configurar las opciones básicas de cada uno de ellos.
Ingresar a un nuevo perfil, en principio, habilitará una ventana de navegación símil de incógnito. Para poder instalar el historial y demás funciones disponibles en un perfil de usuario de Chrome común, la persona deberá iniciar sesión en su cuenta de Google.
De haber tildado la opción [Agregar acceso directo en el escritorio], en el momento que se creó el nuevo perfil, podremos abrir en la misma computadora una nueva ventana de Chrome e identificarnos como otro usuario. De esta manera, podremos utilizar diferentes
Supervisar perfiles creados
El usuario que comenzó a crear los perfiles del resto de usuarios de la familia o de los compañeros de trabajo, será el usuario que podrá supervisar al resto. Esto indica que no sólo tiene el poder de administrar (crear, editar o eliminar) múltiples usuarios, sino también podrá acceder a todo lo que ellos hacen desde adentro del navegador web.
Al momento de dar de alta un usuario supervisado, nos aparecerá al finalizar el proceso el mensaje de que se ha creado correctamente un usuario supervisado. Incluso al abrir el navegador Google Chrome con el perfil de un usuario supervisado, aparecerá en el extremo superior izquierdo una notificación de que este perfil es supervisado.
Administración avanzada de perfiles
Para poder administrar de manera avanzada, desde la cuenta principal, los perfiles de usuario creados en Chrome, podemos acceder desde el usuario principal a la siguiente URL: https://chrome.com/manage. Desde aquí podemos ver la lista de usuarios, seleccionar uno de ellos y aplicar o restringir diferentes funcionalidades.
Como pueden ser: las notificaciones de escritorio de Chrome, habilitar o deshabilitar el acceso a todos los sitios web, permitir establecer excepciones de acceso a determinados sitios, activar o desactivar SafeSearch, habilitar el acceso a alguna web bloqueada, o conocer la actividad del usuario dentro del perfil que le habilitamos.
Toda esta administración se puede llevar a cabo tanto desde la computadora local como desde una computadora personal. Dado que si trabajamos de manera remota, o si ingresamos desde nuestro hogar a Chrome con nuestro usuario Administrador que activó los perfiles en otra computadora, también tendremos el poder de verificar el historial de navegación de cada uno de los usuarios.









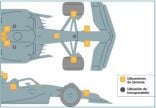
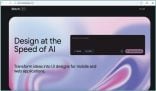
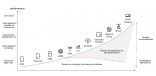


Aclaren en el título que es para PC. Es una función bastante vieja, pero como sacan la nota recién ahora pensé que se había incorporado en Android.