
Un desencadenador es un elemento de una diapositiva de PowerPoint que desencadena una acción al hacer clic sobre él. En otras palabras, cuando definimos que un objeto –una imagen, una forma, un botón, un cuadro de texto– actuará como desencadendor, el efecto de animación que apliquemos a otro elemento de la diapositiva solo se ejecutará al hacer clic sobre el desencadenador.
Antes de definir un desencadenador debemos aplicar un efecto de animación al objeto desencadenado. Si no lo hacemos, el comando [Desencadenar] aparecerá Deshabilitado. No es necesario en este caso que configuremos el inicio del efecto (al hacer clic, automáticamente, con la anterior o después de la anterior) porque la animación solo se ejecutará cuando hagamos clic en el desencadenador.
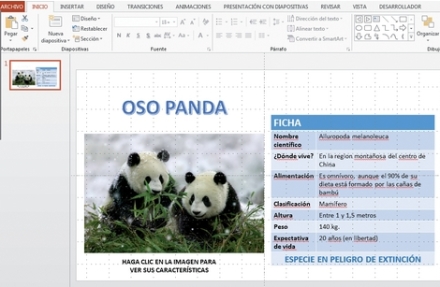
Iniciamos una nueva presentación de PowerPoint 2013 e insertamos los diferentes elementos que utilizaremos. En este ejemplo, utilizamos una tabla para mostrar la información sobre la imagen. Casi cualquier presentación sirve para practicar.
![Seleccionamos la tabla (o el elemento que deseamos que aparezca al hacer clic en el desencadenador), vamos a la ficha [Animaciones] y en el grupo Animación seleccionamos alguno de los efectos disponibles. Conviene revisar el menú desplegable [Opciones de efectos].](https://www.redusers.com/noticias/wp-content/uploads/2015/02/powerpoint2-440x285.jpg)
Seleccionamos la tabla (o el elemento que deseamos que aparezca al hacer clic en el desencadenador), vamos a la ficha [Animaciones] y en el grupo Animación seleccionamos alguno de los efectos disponibles. Conviene revisar el menú desplegable [Opciones de efectos].
![Luego, desde el grupo Animación avanzada de la ficha [Animaciones] desplegamos el menú [Desencadenar] y hacemos clic en [Al hacer clic con]. En el submenú seleccionamos el elemento de la diapositiva que actuará como desencadenador (en este ejemplo, la imagen).](https://www.redusers.com/noticias/wp-content/uploads/2015/02/powerpoint3.jpg)
Luego, desde el grupo Animación avanzada de la ficha [Animaciones] desplegamos el menú [Desencadenar] y hacemos clic en [Al hacer clic con]. En el submenú seleccionamos el elemento de la diapositiva que actuará como desencadenador (en este ejemplo, la imagen).

Presionamos la tecla para ejecutar la presentación. Al hacer clic sobre la imagen aparecerá la información con el efecto que aplicamos. Con esto sorprenderemos a muchos que desconocen las verdaderas capacidades de PowerPoint y piensan que están obligados a usar Prezi para ganar dinamismo.









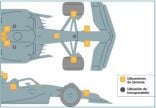
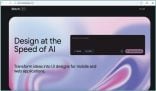
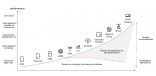


[…] VER MAS:https://www.redusers.com/noticias/trucos/power-point-aplica-un-desencadenador-en-tu-presentacion/ […]