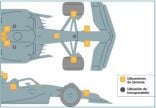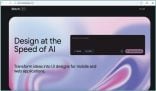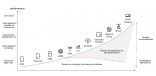De la larga lista de dispositivos tecnológicos olvidados en el inframundo, quizás el reinado del casette (¡y los datasettes de Commodore!) esté acompañado por las máquinas de fax, pero también por su versión informática: los “fax-módems” y el conjunto infinito de aplicaciones para administrarlos.
Es decir, ya nadie piensa hoy en el fax como un medio de comunicación siquiera coherente, y mucho menos se le ocurre a nadie comprar un aparato de fax o acaso tener su computadora en condiciones de enviar uno. Sin embargo, todavía son muchas las impresoras que incluyen escáner y son muchos los usuarios de escáner con fines de digitalización de documentos o simple envío de información en papel (facturas, documentos de identidad, etcétera). Aquí es donde entra en juego el Fax y escáner de Windows, una aplicación disponible desde hace varios años que no ha hecho más que mejorar en las últimas versiones de Windows. Y que, en tanto son cada vez menos las impresoras que incluyen software dedicado para escanear, se ha vuelto cada vez más importante para ese (ciertamente reducido) nicho de usuarios.
Digitalización de documentos
Fax y escáner de Windows incluye un apartado de administración, recepción y envío de fax que no nos interesa aquí y que requiere un módem de acceso telefónico para funcionar. Lo que en cambio sí nos interesa es el apartado [Digitalización], al que accederemos desde el panel de navegación izquierdo y el que incluye una buena cantidad de herramientas organizadas por el botón [Nueva digitalización]. Con él configuraremos en detalle las características del escaneo y el formato de salida del archivo, así como el área que digitalizaremos.
Todos los documentos digitalizados serán guardados en la carpeta [Documentos digitalizados] de la biblioteca [Documentos]. La lista completa, de todos modos, la veremos siempre en la lista de digitalizaciones de la pantalla principal: desde allí podremos acceder a todas las opciones de trabajo con el documento digitalizado utilizando el menú contextual de cada elemento. [Guardar como], por ejemplo, nos permite elegir el destino del documento siempre que no nos interese conservarlo en [Documentos digitalizados], algo que también puede hacerse con [Mover] pero desde una ventana mucho más torpe y menos adecuada a la lógica de bibliotecas de Windows 7 y superiores.