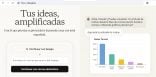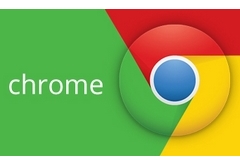
Este apartado está dividido en diferentes secciones: Historial, Extensiones, Configuración, Información. La primera de ellas guarda varios tips secretos que pueden ser de mucha ayuda. Veamos algunos de ellos en detalle.
Filtrar historial
Si nuestra labor es surfear la web durante gran parte del día, seguramente el historial se tornará pesado. Esto hace que se nos pierda con facilidad el contenido que podemos estar necesitando ubicar de forma rápida. Por ello, en el extremo superior de la ventana [Historial] encontraremos una caja de texto que nos permite filtrar rápidamente aquello que deseamos buscar, ingresando tan solo parte de un texto que recordemos. Esto puede ser parte de la URL de la web que queremos encontrar, o parte del título de la noticia o sección a la cual queremos llegar. Chrome ordenará los resultados por fecha y hora de forma descendente. Luego nos queda simplemente hacer clic con el mouse sobre la URL para ingresar a ella. Si no queremos perder el resultado de la búsqueda, debemos mantener presionada la tecla <CTRL> antes de hacer clic.
Administrar el historial
Para acceder a nuestro historial simplemente debemos presionar la teclas <Ctrl+H> desde cualquier pestaña abierta del navegador. De forma inmediata nos encontraremos frente a un listado de todos los dispositivos desde donde nos hayamos identificado previamente con nuestra cuenta de usuario de Google. El historial nos permitirá ver en detalle, segmentado por dispositivo, todas las páginas que navegamos. También nos permitirá eliminar contenido si no deseamos que figure en el historial. Incluso podremos aplicar un filtro de búsqueda para dar con páginas navegadas en algún momento que necesitemos acceder, pero que no aparezcan en los primeros resultados. Ahorrándonos el trabajo (y tiempo) de tener que adentrarnos en las profundidades de nuestro historial en busca de esa página tan preciada. El listado de páginas navegadas genera un registro por cada una de las URL navegadas. Como este listado es muy extenso, porque justamente es acumulativo con las fechas pasadas, al final de dicho listado encontraremos un link denominado [Más antiguos] que nos permitirá ir a las páginas navegadas mucho tiempo atrás. El historial puede ser una poderosa herramienta si sabemos aprovecharla.
Consultar historial remoto
Para recurrir al historial remoto simplemente debemos identificar el equipo que queremos consultar, hacer clic sobre el lateral del nombre de dicho dispositivo y seleccionar la opción [Abrir todas]. Allí accederemos a la o las páginas navegadas en este dispositivo. Estas páginas se abrirán cada una en una pestaña independiente. Esto nos permite, por ejemplo, si estamos accediendo desde el teléfono móvil una página de nuestro interés y queremos estar más cómodos navegando dicha página desde una computadora o tablet, acceder al historial de nuestro teléfono desde el otro dispositivo, hacer clic sobre la página navegada y continuar desde otro lugar la navegación de ésta.
Eliminar datos del historial
La limpieza del historial se puede llevar a cabo de diferentes formas. Una de ellas es seleccionando uno a uno los links visualizados en el historial, tildando los que queremos borrar sobre la casilla de verificación de su izquierda. Luego nos queda presionar <Delete> o el botón superior denominado [Eliminar elementos seleccionados]. Otra opción es limpiar los vínculos visitados de una determinada página. Para ello debemos combinar el sistema de búsqueda en el historial, luego tildar la casilla de verificación en los resultados devueltos por Chrome, y por último presionar el botón o tecla de eliminación. Por último, una opción más avanzada es recurrir al botón [Borrar datos de navegación…]. Este botón nos llevará a una ventana emergente, donde encontraremos más funciones que nos permitirán limpiar el historial. Dentro de estas funciones podemos seleccionar el período de tiempo que deseamos eliminar del historial: Una hora, Ayer, La semana pasada, etcétera. También podemos hacer la limpieza del historial de navegación, descarga de archivos, cookies generadas por los sitios web visitados, archivos e imágenes guardadas en el caché, contraseñas, datos de formulario, aplicaciones almacenadas, y licencias de contenido. Esta opción es la más completa de todas, pero para recurrir a ella debemos estar seguros de comprender el significado de cada una de estas funcionalidades. Si por ejemplo eliminamos el historial, cookies y contraseñas de un sitio web donde nos registramos y no tomamos notas del usuario y contraseña ingresado, ya no podremos ingresar a esta web de forma directa.
Reiniciar por completo
Alejándonos un poco del historial, veamos una cuestión dentro de la configuración del navegador. Como sabemos, reiniciar periódicamente Chrome permite liberar todos los recursos utilizados por este navegador, limpiar el caché de páginas navegadas y optimizar la velocidad de este navegador. Esto lo realizamos simplemente cerrándolo y volviéndolo a abrir. Igualmente, dado que Chrome carga procesos independientes del navegador, para que esto ocurra correctamente debemos controlar que se cierre por completo, incluyendo los procesos independientes cargados en memoria. Para ello, desde el apartado [Configuración] ingresando en chrome://settings, escribimos en la caja de búsqueda la leyenda “Seguir ejecutando aplicaciones”, y destildamos la casilla de verificación en el caso que esté marcada. Así nos aseguramos que, al cerrar Chrome, se cerrarán con él todos los procesos y aplicaciones de segundo plano cargadas en memoria.