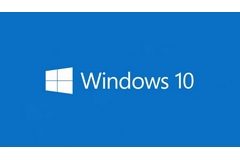
Aquí la pregunta de uno de nuestros lectores: “Tengo una consulta que puede resultarme compleja pero que, estoy seguro, para ustedes va a ser muy simple de resolver. Tengo una PC Intel Marble Point, de esas que entregaban a los alumnos y docentes hasta hace un tiempo, con una configuración bastante potente que soporta sin problemas Windows 10. De hecho, el sistema incluye un arranque doble con una versión de Linux (Huayra) y Windows 8.1, pero yo acepté la actualización gratuita. En las últimas semanas el sistema me ha empezado a ofrecer la actualización a Windows 10 Edición Aniversario, y al tratar de instalarla me indica que no tengo suficiente espacio en el disco, porque mi partición de sistema tiene 4 GB libres y la actualización requiere 20. En el disco sí tengo espacio, pero en otras particiones. Intenté descargar la ISO con la herramienta oficial Media Creation Tool y tampoco hubo caso. ¿Qué puedo hacer que no suponga eliminar todas las particiones y empezar de cero?”.
Ciertamente odioso es el problema que nos presenta el lector. Odioso, sobre todo, porque no es la actualización en sí la que requiere los 16 GB adicionales que el sistema pide –en rigor de verdad, como el lector mismo dijo, el sistema pide 20 cuando solo necesita 16–, sino el proceso de actualización. Proceso que, como es obvio y evidente, bien podría realizarse en otra unidad. Pero cuando uno quiere hacer la actualización de Windows 10 Edición Aniversario con Media Creation Tool tampoco es posible avanzar, a menos que hagamos una instalación limpia que nos obligue a reinstalar todo. Inviable.
La solución, como el lector mismo plantea implícitamente, es conseguir más espacio para la partición de sistema aprovechando el espacio de las particiones que aún tienen algunos GB libres. Windows incluye un gestor de particiones que podría ayudarnos a resolver el problema, pero solo funciona con espacio libre contiguo en el disco, lo cual hace que salvo que tengamos espacio libre sin asignar o la máquina sea completamente nueva, difícilmente podamos aprovecharlo para redimensionar unidades lógicas en funcionamiento.
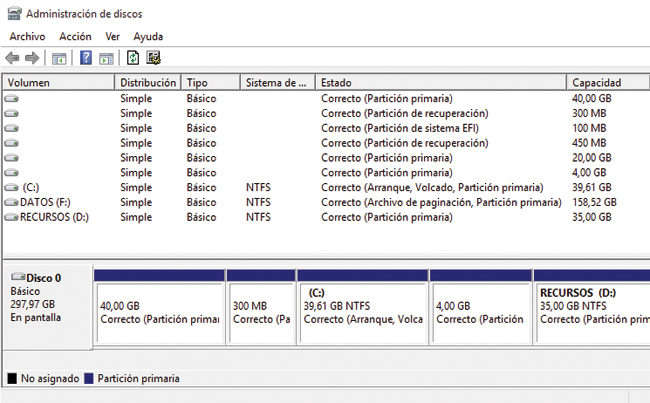
El administrador de discos de Windows 7 y superiores es muy potente y flexible, pero no resulta particularmente provechoso en lo que a redimensión de particiones refiere.
Un freeware al rescate
Para resolver el problema, entonces, echaremos mano a una aplicación gratuita muy fácil de usar llamada AOMEI Partition Asistant Standard (www.disk-partition.com). En cuanto lo hayamos descargado e instalado lo haremos correr, y buscaremos la partición con espacio libre que más nos convenga recortar. En el caso de los equipos del programa Conectar Igualdad es una buena idea analizar cuánto se han utilizado efectivamente las particiones para datos de usuario en Huayra, que salvo en el caso de los expertos quedan en el olvido. Haremos entonces un clic con el botón derecho del mouse sobre ella y del menú contextual seleccionaremos la opción [Redimensionar partición]. Podemos utilizar los comandos deslizantes para ajustar el nuevo tamaño o redefinir un nuevo valor en [Tamaño de la partición].
En cuanto hayamos hecho clic en [Aceptar] notaremos que aparecerá un nuevo volumen con el nombre [Sin distribuir] y el tamaño que le hayamos quitado a la partición con la que acabamos de trabajar.
Para conseguir una partición de sistema más grande, haremos entonces un clic con el botón derecho del mouse sobre ella y del menú contextual seleccionaremos [Fusionar particiones]. Marcaremos [No distribuido] además de la partición de sistema en el cuadro de diálogo y presionaremos [Aceptar]. Notaremos ahora que el tamaño se ajustó automáticamente y veremos el espacio libre. Para aplicar todos los cambios debemos hacer clic en [Aplicar] y esperar que el proceso termine, lo cual puede tomar varios reinicios y un par de horas. Después de ello, lógicamente, estaremos en condiciones de ejecutar nuevamente la instalación de la aplicación y terminarla con éxito.
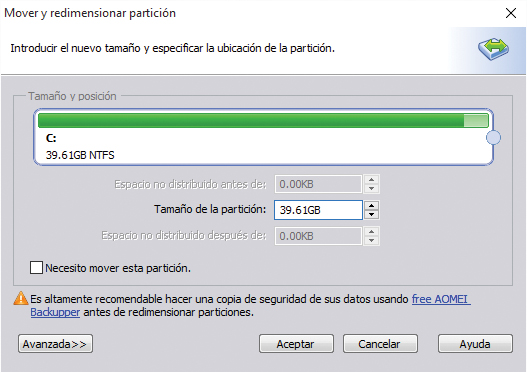
En el caso de que hubiera espacio contiguo disponible, encontraríamos la posibilidad de extender la barra deslizante más allá del tamaño actual de la partición.
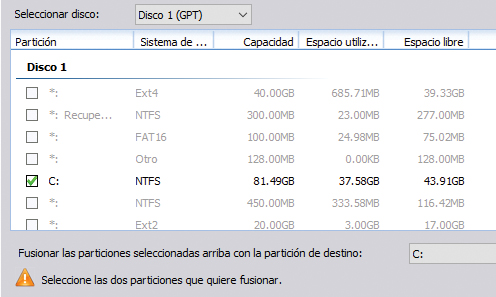
Fusión de particiones: no podemos fusionar particiones lógicas en funcionamiento, sino solo espacio sin asignar.













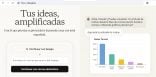
Todavía recuerdo, de cuando era suscriptor, porque todavía tenía sentido serlo, aquel primer artículo que tuvieron coraje de escribir, sobre GNU/Linux, creo que fue hace ya casi 20 años … el artículo empezaba de modo irónico y burlesco, intentando hacer chistes con el tiempo de inicio del sistema, pero luego, dejaba entrever, entre líneas, que, a pesar de la ignorancia en el tema, y de la fuerte presión publicitaria y corporativa de Micro$oft, no podían dejar de reconocer que ese “nuevo” sistema, que ya no era nuevo, era real, superior, funcionaba, servía, tenía potencial, no se podía seguir ignorando. Desde entonces, no parecen haber aprendido ni avanzado demasiado, ni tampoco publican lo suficiente, y de modo realmente útil, sobre el tema, pero al menos dejaron de ignorarlo. Eso, se reconoce, siempre 🙂
Creo que, la mejor forma de lograr que Windows (la versión que sea, sobre todo las últimas), no de problemas, es borrarlo, por completo. Esa es la solución con ese tema, que ya está durando demasiado y nos está costando mucho como país. Sobre todo, para el caso de ese equipo (el que se usa como excusa para este infomercial), teniendo en el mismo equipo un sistema operativo real, como una distro de GNU/Linux, mas aun Huayra, una distro basada en Debian, además orientada específicamente, con una comunidad activa, y con desarrollos nacionales propios, orientados para el uso por el que se le dio ese equipo en comodato. Promover la dependencia de corporaciones extranjeras, me parece irresponsable, mas aun cuando se basa en mantener la ignorancia de los usuarios, para que no sepan que hay opciones, y que son muy superiores. Digo, me parece :/