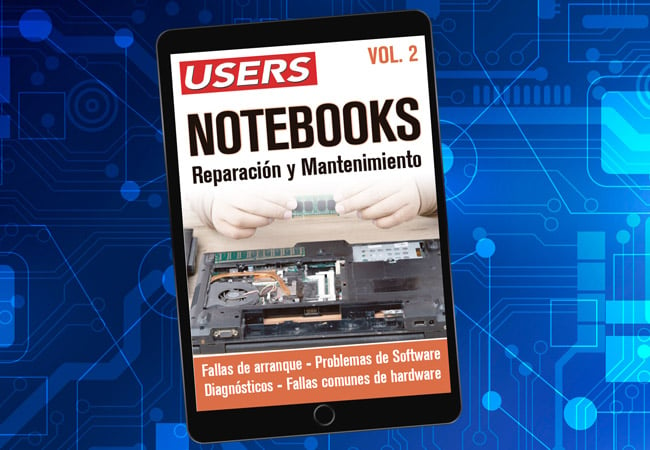Autor: Pier Ciccariello
Para empezar
Con esta colección aprenderás desde los conceptos más básicos de reparación de notebooks, a nivel tanto de software como de hardware. Incursionarás en el apasionante mundo de la electrónica y aprenderás a detectar fallas en componentes aplicando diferentes métodos. También conocerás metodologías de trabajo de departamento técnico, para optimizar tus tiempos y mejorar la experiencia del cliente final.
Volumen 2
Esta entrega trata sobre los diferentes sistemas operativos, las fallas más comunes a nivel de software y la manera de corregirlas, cómo utilizar diferentes programas para diagnosticar componentes de hardware, y la solución a fallas comunes en las notebooks.
La colección es exclusiva de RedUSERS PREMIUM y puedes acceder a las 1ra y 2da entrega en los siguientes link: Notebooks Reparación y Mantenimiento V1 ; Notebooks Reparación y Mantenimiento V2. ATENCION: en breve lanzaremos el volúmen 3.
Problemas con el software de sistema
El sistema operativo es de lejos el principal programa de tu computadora, es el encargado de gestionar el hardware del equipo y sus recursos, servir de plataforma para el funcionamiento de las aplicaciones y proveerte de una interfaz para que puedas utilizarlo.
Sistemas operativos
Cuando enciendes tu equipo, lo primero que se carga es el BIOS. Este comprueba el buen estado del hardware (RAM, discos duros, motherboard, tarjeta gráfica, etcétera) y, luego, selecciona el dispositivo de arranque que tiene configurado para buscar el sistema operativo en él; si no lo encuentra, lo busca en el siguiente dispositivo de la lista y sigue con todos los que tenga configurados.
Una vez que encuentra un MBR (registro de arranque maestro) válido, el proceso de arranque carga el Administrador de arranque de Windows, que revisará si en tu notebook hay más de un sistema operativo instalado o solo uno. Si tienes varios, te los mostrará en pantalla en forma de menú para que puedas seleccionar el que desees. Al elegir un sistema operativo Windows, se ejecuta el archivo Winload.exe, que comienza la carga empezando por los controladores más importantes y, de esta forma, inicia el propio Kernel de Windows. El proceso continúa cargando los valores del registro, los controladores adicionales y, finalmente, inicia la interfaz de usuario y carga servicios y programas que usa el sistema operativo.
El sistema operativo es la pieza de software imprescindible en toda computadora, será el que les brinde a los programas que instales la plataforma para ser ejecutados. Los sistemas operativos más utilizados en notebooks –aunque no los únicos– son Windows, Linux y MacOS, este último se incluye en notebooks de la línea Apple.
Las principales características de estos sistemas operativos son la posibilidad de manejar varias cuentas de usuarios y la capacidad multitarea; son compatibles para conectarse a redes informáticas; disponen de una interfaz gráfi ca de usuario (GUI) y de un escritorio; usan el sistema de ventanas y papelera de reciclaje, y todos pueden ser usados en plataformas x86.
Sistema de archivos
Cada vez que formateas una unidad (disco duro, externo, USB, etcétera), estás creando una infraestructura para el almacenaje de la información, esto se conoce como sistema de archivos. Este es el encargado de asignarles a los archivos el espacio necesario para ser guardados, ordenarlos, permitir el acceso a ellos y administrar el espacio libre restante en los medios de almacenamiento que los contienen.
El sistema de archivos registra la posición exacta en la que se escribió el archivo así como dónde comienza y dónde termina, de esta forma el sistema operativo puede acceder rápidamente a ellos. Cada sistema de archivos tiene sus características, que incluyen ventajas y desventajas. Algunos de los más usados son los FAT32, exFAT, NTFS, HFS+, ext2, ext3 y ext4.
- Fat32: es un sistema muy versátil ya que es compatible con casi todos los sistemas operativos. Solo permite guardar archivos de hasta 4 Gb de tamaño, así que, si piensas guardar archivos de más tamaño, deberás usar otro sistema. Es compatible con sistemas Windows, MacOS y Linux.
- ExFAT: es una actualización del sistema FAT32 que supera la limitación de 4 GB y resulta compatible con las versiones más recientes de Windows, MacOS y Linux.
- NTFS: otro sistema de archivos desarrollado por Microsoft, que en la actualidad se utiliza por defecto en las instalaciones de Windows. No es completamente compatible con todos los sistemas operativos: MacOS puede leer unidades con este formato, pero no puede escribir en ellas.
- HFS+: es el sistema de archivos desarrollado por Apple para Mac; es totalmente compatible con Linux, mientras que Windows solo puede leer su formato, pero no escribir en ese tipo de sistema.
- Ext2, ext3 y ext4: son los sistemas de archivos usados por Linux en sus distintas evoluciones. Solo pueden ser leídos y usados por distros de Linux.
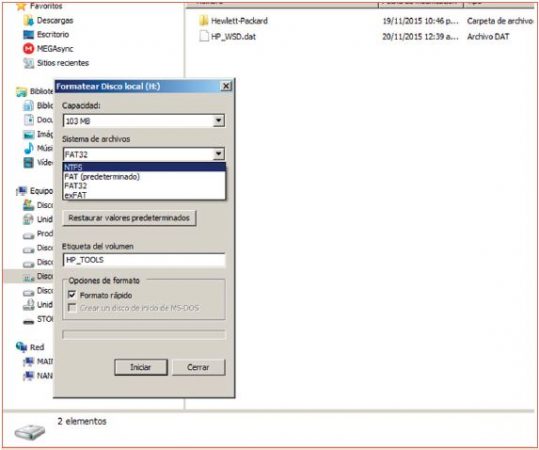
El sistema operativo Windows maneja los sistemas de archivos FAT, FAT32, NTFS y exFAT.
UEFI y BIOS Legacy
Ambas tecnologías se utilizan para controlar el hardware del equipo en el momento del arranque, sin embargo, varía la forma en cómo trabajan. Desde la década del 80, el BIOS (Basic Input Output System) inicia los equipos; su sucesor es UEFI (Unifi ed Extensible Firmware Interface), y ambos son lo que se conoce como Firmware, esto no es más que un software contenido en un chip. Inicialmente se usaba un chip del tipo ROM (Read Only Memory), o sea de solo lectura, EPROM (Erasable Programmable Read-Only Memory), similar al anterior pero que además podía ser borrado y reprogramado, o memoria NAND flash, la más usada en la actualidad porque facilita el proceso de actualización del software que contiene.
Tanto el BIOS como UEFI son utilizados para lo mismo, pero lo actúan de diferente forma. Cualquiera de las dos tecnologías carga el hardware básico del equipo, realizan comprobaciones de hardware y contienen la configuración del sistema entre otros datos, y arrancan el sistema operativo.
La primera gran diferencia que puedes encontrar es que UEFI trabaja en modo gráfico, y admite animaciones y sonidos, mientras que el BIOS tiene un aspecto similar a los viejos programas de MS-DOS, en modo texto y con el uso de las fl echas de scroll para moverte. El código del BIOS se ejecuta en 16 bits mientras que el de UEFI lo hace en 32 o 64 bits.
UEFI a diferencia del BIOS puede conectarse a internet para ser actualizado. Además, incorpora la función Secure Boot, que se comenzó a usar con Windows 8, y no es otra cosa que un arranque seguro, para evitar el inicio con sistemas operativos no autenticados, con el fi n de evadir los malware que actúan durante el booteo, llamados bootkits.
Los equipos que ejecutan BIOS o tienen su UEFI confi gurado para funcionar como Legacy BIOS, simplemente buscan y ejecutan cualquier gestor de arranque que encuentren en el disco duro, mientras que UEFI primero verifica que el gestor de arranque esté firmado digitalmente para que le dé mayor seguridad y fiabilidad.
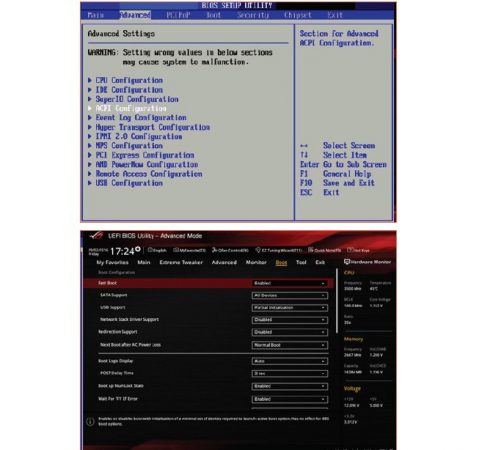
El BIOS fue reemplazado por UEFI, que incluye nuevas funcionalidades y mejoras gráfi cas.
Consideraciones antes de instalar el SO
Antes de instalar cualquier sistema operativo, primero deberás configurar el BIOS de tu equipo para que busque el sistema de arranque en el medio de instalación que acabas de crear.
Para ello, deberás entrar al programa de configuración del BIOS, lo que por lo general conseguirás presionando la tecla F10 en el momento de encender el equipo.
Como en algunos equipos puede ser otra tecla, deberás informarte cuál corresponde a esa marca en cuestión. Si ingresas en UEFI, podrás usar el mouse para moverte por los diferentes menús que ofrece; si en cambio es de los antiguos BIOS, deberás usar las flechas de scroll del teclado. Busca una opción llamada Boot o Boot Settings (los nombres también varían según el fabricante) y, desde ahí, deberías tener una opción similar a Primary Boot Device, donde pondrás el dispositivo desde el cual tienes el instalador del sistema operativo que vas a instalar: DVD si lo grabaste en un disco y USB si lo tienes en un pendrive.
Nuevamente, los nombres de todas estas opciones varían según quién las fabrique, por lo que intentar abarcarlas todas sería imposible. En el menú Exit no olvides guardar los cambios que hayas realizado, por lo general hay una opción que se llama Save Changes and Exit. Cuando el equipo se reinicie, debería buscar el arranque desde la unidad que configuraste primero.
Otra forma más rápida de bootear desde un dispositivo específico es usando el menú de booteo. Esto por lo general se consigue con la tecla F11 (algo que varía dependiendo del fabricante) y, al pulsarla en el momento de arrancar el equipo, aparecerá un menú desde el que podrás elegir desde que dispositivo iniciar.
Si vas a instalar Windows 8 o superior, busca en el BIOS la opción de UEFI; si vas a instalar Windows 7 o inferior, debes usar la opción Legacy BIOS.
Preparación de un USB con instalador
Una forma rápida de instalar el sistema operativo de tu equipo es usando la imagen ISO para crear un pendrive booteable que te resultará muy práctico ya que cada vez menos equipos utilizan unidad lectora de DVD. A esto se suma que es más ágil la lectura de datos desde una memoria USB, por lo que el proceso de instalación será más rápido. Para crear tu USB booteable, como primer paso descarga un programa llamado Rufus; aunque hay varios otros que hacen lo mismo, este es particularmente simple de usar.
Puedes descargarlo en forma gratuita desde su web oficial https://rufus.ie/es, donde podrás bajar la última versión del instalador así como una versión portable del programa (eso signifi ca que no necesitas instalarlo para ejecutarlo); elige la que desees.
Algo para destacar es que Rufus formateará tu pendrive, y esto significa que borrará todos los datos que contenga, por lo que deberás respaldar su contenido en otro sitio.
PASO 1
Al iniciar el programa, lo primero que se te ofrece es que decidas si quieres que Rufus busque actualizaciones en línea, pero es posible omitir este paso si lo deseas diciéndole que No, ya que no afectará su funcionamiento.
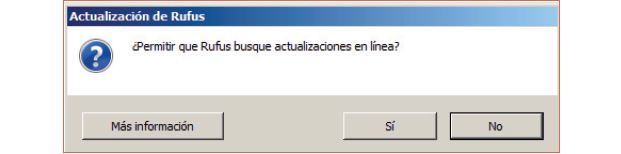
PASO 2
En la ventana principal del programa, verás que ya detectó el pendrive conectado, el cual aparece en el apartado Dispositivo, en este caso de 4 Gb de capacidad.
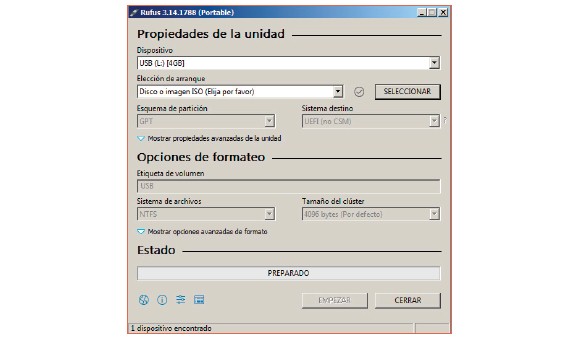
PASO 3
Lo siguiente será que le indiques a Rufus a partir de qué disco de instalación o de qué imagen ISO deseas crear el USB de arranque. Esto puedes hacerlo en el apartado Elección de Arranque y, en el botón Seleccionar, elegir la imagen que deseas usar. Verás que se cargan valores por defecto dependiendo del tipo de sistema operativo que desees instalar; en el caso de Windows 10 en Esquema de Partición, el valor será GPT, y Sistema de destino usado es UEFI. Pulsa el botón EMPEZAR, y el pendrive será borrado con un formateado rápido. Luego se copiarán los archivos del instalador junto con un gestor de arranque. Cuando aparezca la ventana para avisar que se borraran los datos, presiona Aceptar.
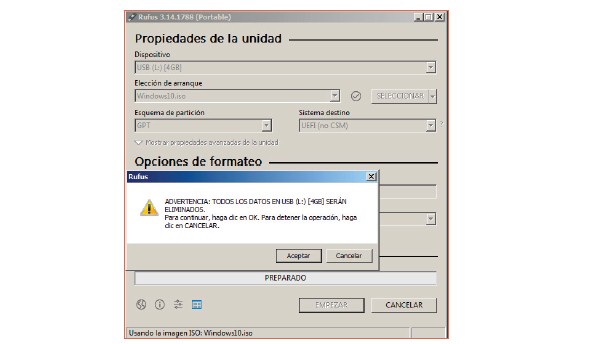
PASO 4
Cuando el programa termine de preparar el pendrive booteable, la barra de desplazamiento habrá llegado al final y dirá PREPARADO en su interior. Ya está listo para que lo uses.
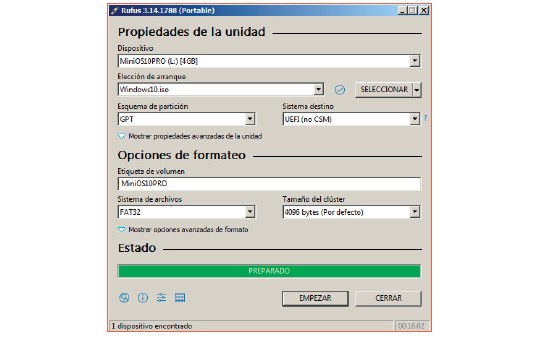
Instalación de Windows 10
Lo primero que debes hacer es conseguir una imagen ISO del instalador de Windows 10. Esta puedes bajarla gratis del sitio web de Microsoft y luego, usando un programa como Nero, grabarla en un DVD o con Rufus en un pendrive; en ambos casos obtendrás un medio de instalación para utilizar. Colócala en el equipo y reinícialo booteando desde donde tengas el instalador….. (continúa en Notebooks Reparación y Mantenimiento V2 )
Otros temas de Reparación y mantenimiento de Notebooks V2
- Problemas con el software de sistema (continúa)
- Problemas con el software de aplicación
- Diagnósticos
Aprende más sobre Reparación y mantenimiento de Notebooks vol2, leyendo la edición completa de este ebook en RedUSERS PREMIUM
Cada mes, lanzamos 2 ebooks USERS, en ellos tratamos en profundidad el tema abordado. En cada ebook, nuestros EXPERTOS vuelcan todos sus conocimientos con el objetivo de brindar una experiencia de capacitación satisfactoria para nuestros lectores.
Lee lo que quieras, donde vayas, por una mínima cuota mensual: SUSCRIBETE!