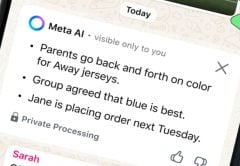Windows 11 llegó con muchos cambios para todos, tanto si eres un usuario avanzado como uno solo ocasional de este sistema operativo. Esta versión está equipada con una nueva interfaz, compatibilidad con aplicaciones Android, administración mejorada de recursos, y muchas otras novedades, aunque aún conserva por debajo el mismo sistema operativo de siempre.
En este Informe USERS conocerás algunos consejos y trucos que te van a ayudar a incrementar tu productividad, mejorar tu experiencia y conocer los secretos de Windows 11.
Autor: Ernesto Agüero
1 . Menú de inicio alineado a la izquierda
¿Te gusta la ubicación tradicional del menú en Windows? Ahora aprenderás a recuperarlo.
Windows 11 ubica los iconos de búsqueda e inicio anclados en el centro de la pantalla, pero algunos usuarios prefieren mantener la configuración anterior; si eres uno de ellos, para ti va este truco. Para tener un menú de inicio alineado a la izquierda en Windows 11, sigue estos pasos:
Paso 1
Presiona las teclas Win + I y selecciona Personalización.
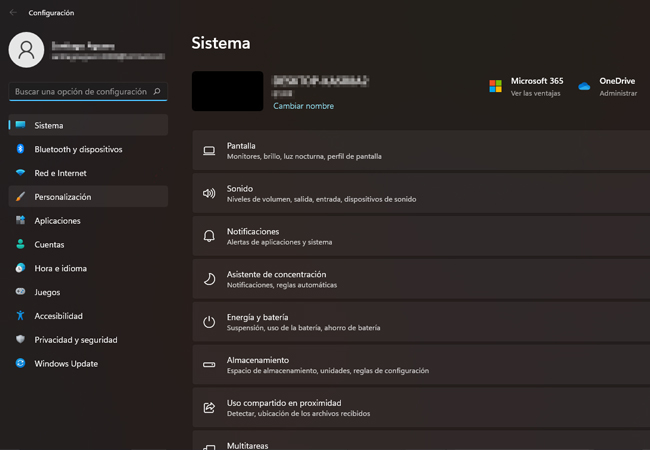
Paso 2
Haz clic en Barra de Tareas y ve a la sección Comportamiento de la barra de tareas.
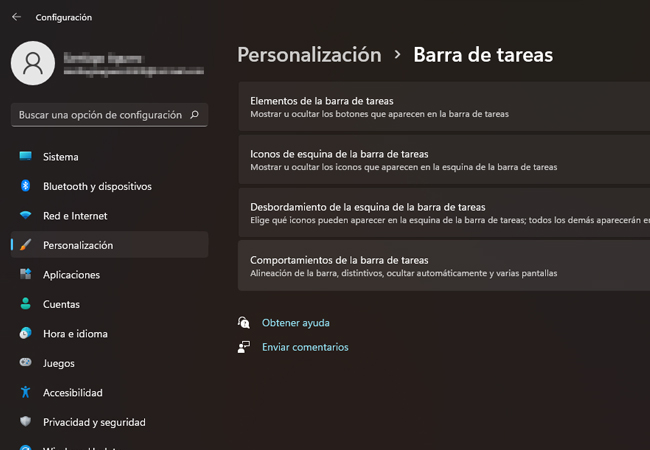
Paso 3
Selecciona de la lista desplegable Izquierda, esto te mostrará el menú de inicio a la izquierda.
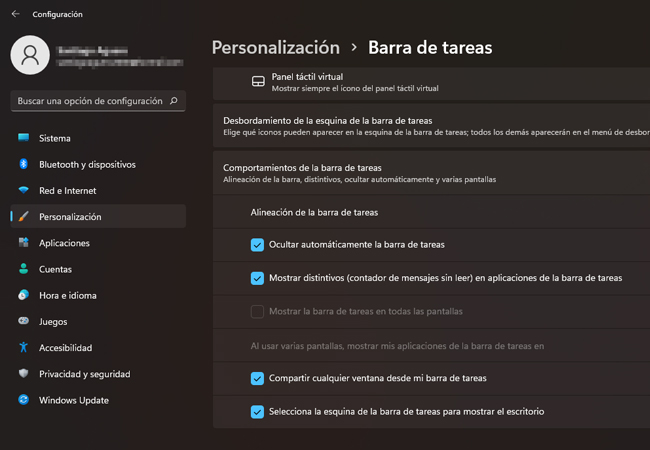
Recuperar el menú contextual completo
El menú que se activa haciendo clic con el botón derecho está simplificado en Windows 11, solo muestra las opciones más utilizadas. Para acceder al menú contextual clásico de Windows 11, hay que proceder de la siguiente forma: haz clic con el botón derecho en el Explorador de archivos y selecciona Mostrar más opciones o usa el atajo de teclado Shift + F10.
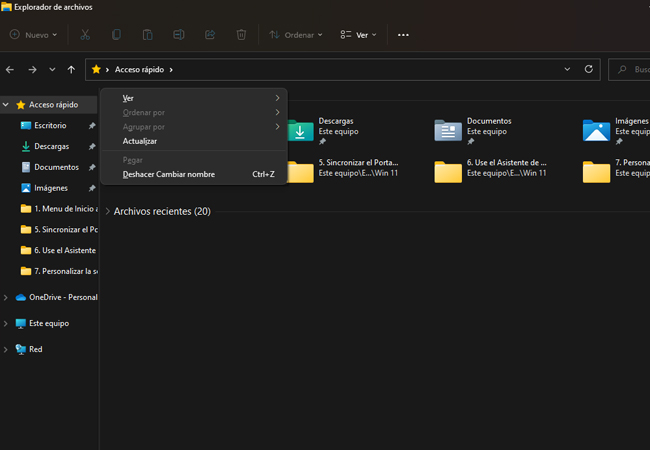
Hacer capturas de pantalla
En Windows 11 puedes hacer capturas de pantalla de varias maneras, aquí aprenderás cómo lograrlo.
La primera forma de hacerlo es a través de atajos del teclado. Para ello presiona la tecla PrintScreen, eso hará una captura de pantalla que podrás pegar en Paint o en el programa que desees.
Otra manera de lograrlo es presionando la tecla Win + PrintScreen; esto realizará una captura de pantalla y la guardará en la carpeta Imágenes/Captura de Pantalla.
Si solo quieres capturar una porción de la pantalla, puedes usar la combinación de teclas Win + Shift + S y elegir la opción comando para rodear la porción de pantalla que quieres capturar.
Otra forma de hacerlo es usando la herramienta de recorte, para ello debes ir a Inicio/Buscar/Herramienta de recorte.
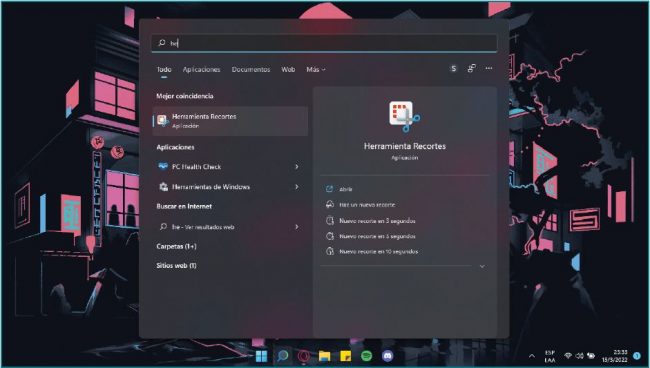
Continúa leyendo el Informe USERS 201 y conoce las 10 funciones secretas restante y algunos trucos y consejos más.
Informe USERS es una publicación digital semanal exclusiva para suscriptores de RedUSERS Premium, en ella analizamos en profundidad temas de actualidad en tecnología: tendencias, aplicaciones, hardware, nuevas tecnologías y más.
RedUSERS PREMIUM contiene cientos de publicaciones y puedes leerlas a todas, por una mínima cuota mensual SUSCRIBETE!