
Tomando el siguiente ejemplo: Una lista de calificaciones bajada en Excel combina con un documento de Word con la opción de correspondencia. Previamente, la calificación es dividida por diez, porque en la lista las calificaciones van de 1 a 100 y en el documento deben estar de 1 a 10. Al proceder con la combinación aparecen muchos más decimales. Por ejemplo, una nota cargada originalmente como 85, en el documento aparece como 8,50000001. ¿Cómo resolver este inconveniente?
En una planilla donde la calificación original (de 1a 100) está en la segunda columna de la tabla, a partir de [B2]. El campo de combinación está en la tercera columna, que contiene la fórmula =B2/10.
Cuando este valor pasa al documento de Word, a través de la opción de combinar correspondencia, aparece en el documento con más decimales que en la hoja Excel, independientemente del formato aplicado en la celda.
La forma “oficial” de resolver el problema consiste en aplicar una “máscara de formato” en el documento de Word. Sin embargo, hay una solución más simple en Excel: al calcular el valor, dividiendo por 10, lo convertimos al mismo tiempo en texto mediante la expresión =TEXTO(B2; “#,##”). El segundo argumento de esta expresión es el código de formato correspondiente a “dos decimales”.









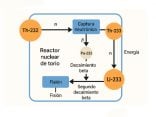




Muy simple tu recomendación =TEXTO(B2; “#,##”), por fin di con alguien que me simplificara el problema. La máscara de formato puede hasta desconfigurar el archivo word. Preferible partir desde el excel……..muy agradecido.