
Las casillas de verificación se pueden usar en Excel para hacer más simple la operación de una planilla. En vez de escribir un dato en una celda, definimos el dato marcando o desmarcando una casilla.
Por ejemplo, supongamos una planilla muy simple donde se multiplica cantidad por precio unitario para calcular el importe de una compra, al cual se le aplica luego un descuento del 10% si se marca una casilla de “pago contado”. Habrá en la planilla una fórmula con una función condicional SI que calcule el descuento si la casilla está marcada. Este descuento luego se resta del importe total.
Si la cantidad está en [B1] y el precio en [B2], calculamos el importe en [B3] multiplicando =B1*B2. Insertemos ahora la casilla de verificación:
– Seleccionamos la ficha [Programador].
– Hacemos clic en el botón [Insertar].
– Dentro de [Controles de formulario] hacemos clic en [Casilla de verificación]. El cursor se convierte en una cruz.
– Dibujamos, arrastrando el mouse, un rectángulo de aproximadamente una fila de alto y una columna de ancho. Al soltar el botón, aparece la casilla de verificación.
En Excel 2003 y en las versiones anteriores, las casillas de verificación se obtienen en la barra de herramientas [Formularios].
Con un clic derecho sobre la casilla y la opción [Modificar texto], podemos escribir un texto adecuado. Por ejemplo “Pago contado”.
El siguiente paso es vincular la casilla a una celda:
– Hacemos un clic derecho sobre la casilla.
– Del menú contextual que aparece, tomamos la opción [Formato de control].
– Dentro de [Vincular con la celda], seleccionamos una celda auxiliar. Por ejemplo, [D4].
– Hacemos clic en [Aceptar].
– Hacemos clic fuera de la casilla, para deseleccionarla.
Podemos probar si la casilla funciona marcándola y desmarcándola. El valor de la celda vinculada pasará a VERDADERO al marcar la casilla y a FALSO al desmarcarla. Podemos usar este valor en una condicional para aplicar el descuento.
En [B4], debajo del cálculo del importe, escribimos =SI(D4;10%*B3;0). Esta fórmula calcula el 10% del importe si el valor de la celda es VERDADERO (o sea, si la casilla está marcada) y devolverá cero si es FALSO (si la casilla no está marcada).
La última fórmula de la planilla restará este descuento del importe calculado en [B3]. Para eso escribimos en [B5] la fórmula =B3-B4. Podemos agregar títulos y formatos adecuados para completar la planilla.









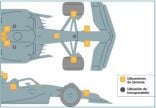
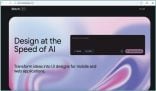
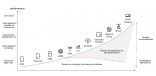


no se te entiende nada cuatio