
Google llega a Drive a partir de la evolución Google Docs, consolidado como una suite de oficina en línea de gran nivel. El salto fue casi obvio, ya que “sólo” tuvieron que sumar la tecnología para alojar archivos a modo de disco online (antes los únicos archivos que alojaba eran los que se generaban a partir del propio Docs).
En la versión gratuita de Drive se nos ofrecen 5 GB de alojamiento. Para más espacio (que se comparte con el disponible para Gmail), se ofrecen otros planes para los que se debe abonar.
Drive tomó prestado de Dropbox el concepto de software cliente para la computadora, encargado de sincronizar el disco online con una carpeta local. Para contar con él basta con entrar en el sitio oficial de Google Drive e identificarnos con nuestra cuenta Google. Sobre el lateral izquierdo veremos el link [Descargar Drive para PC].
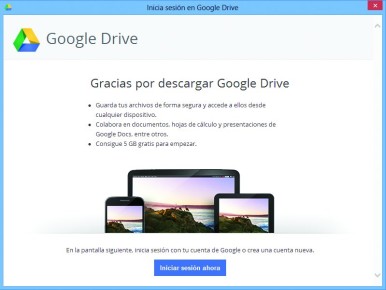
1) El link para descargar Drive nos lleva a un pequeño ejecutable (que podemos activar desde el propio navegador), que a su vez descarga el resto del contenido para la aplicación. Una vez instalada iniciamos sesión.

2) Google nos avisa que se creará una carpeta para sincronizar con nuestra cuenta de Drive. Podemos enviar a Google reportes respecto a potenciales problemas del servicio (conviene destildar si somos algo paranoicos con respecto a nuestra privacidad).
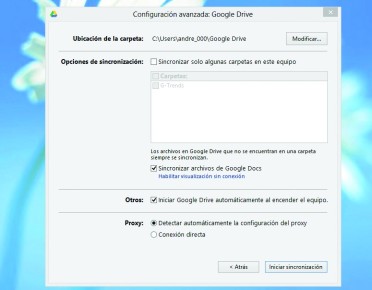
3) El tercer paso nos permite configurar todo lo que hace a Drive: la ubicación de la carpeta de sincronización, filtrar las carpetas que no queremos que se sincronicen, el inicio automático del cliente y hasta el tipo de conexión.
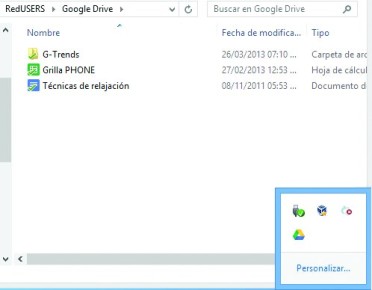
4) Cada vez que una carpeta o archivo se sincronice con la nube, aparecerá un tilde verde encima del icono. Mientras se esté sincronizando contenido, el icono de la barra de notificaciones parecerá estar girando.









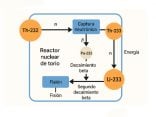




Es como la aplicacion Skydrive para la PC que ya viene con Windows y los usuarios la estan usando hace rato porque M$ te la impone como sucedio durante muchos años con Internet Explorer, aunque ultimamente la mayoria cambio de navegador. Por lo menos los usuarios de correo Outlook pienso que van a seguir la linea de M$. Quizas losusuarios de Android y Gmail prefieran el Google Drive por comodidad y actualizaciones que mejoran la app o el servicio de Google.