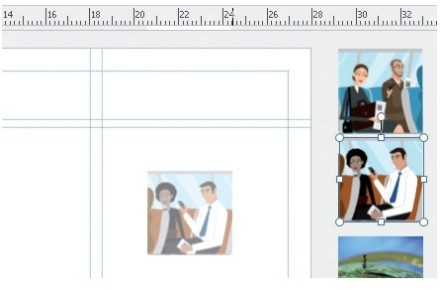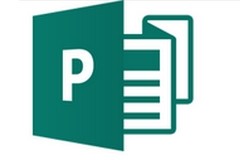
Podemos emplear diferentes procedimientos para insertar imágenes. Si estamos trabajando sobre una página en blanco, vamos a [Insertar/Ilustraciones], y seleccionamos [Imágenes], [Imágenes en línea] o [Formas]. Desde [Imágenes en línea] podemos buscar imágenes prediseñadas en Office.com, a través del buscador Bing, o descargar una imagen que tenemos almacenada en línea en nuestras carpetas de OneDrive. También podemos buscar imágenes en Flickr.
Si estamos utilizando una plantilla prediseñada, seleccionamos la imagen incluida en la publicación y desde la ficha contextual [Herramientas de imagen/Formato] del grupo Ajustar hacemos clic en [Cambiar imagen]. En el menú desplegable seleccionamos [Cambiar imagen] y se abrirá el cuadro de diálogo [Insertar imagen], para buscar un archivo almacenado en nuestro equipo o imágenes en línea desde los servicios mencionados anteriormente.
Una de las novedades de Publisher 2013 es la posibilidad de insertar varias imágenes simultáneamente, que se colocarán fuera del documento que estamos editando –en un área denominada Borrador– para luego arrastrarlas a la posición que deseemos. Esta nueva funcionalidad es muy útil para tener a la vista las diferentes imágenes que necesitamos y seleccionarlas fácilmente en el momento de insertarlas en la publicación. Los objetos que coloquemos en esta área estarán disponibles para cualquier página del documento.
![Utilizamos alguno de los procedimientos para insertar imágenes, como [Imágenes en línea]. Escribimos el criterio para la búsqueda en el cuadro correspondiente y presionamos .](https://www.redusers.com/noticias/wp-content/uploads/2015/04/publisher1-436x290.jpg)
Utilizamos alguno de los procedimientos para insertar imágenes, como [Imágenes en línea]. Escribimos el criterio para la búsqueda en el cuadro correspondiente y presionamos .
![Mantenemos presionada la tecla mientras hacemos clic sobre cada una de las imágenes que deseamos seleccionar. Luego, hacemos clic en el botón [Insertar].](https://www.redusers.com/noticias/wp-content/uploads/2015/04/publisher2-440x286.jpg)
Mantenemos presionada la tecla mientras hacemos clic sobre cada una de las imágenes que deseamos seleccionar. Luego, hacemos clic en el botón [Insertar].