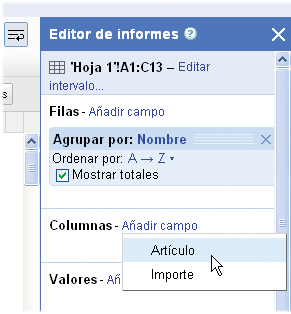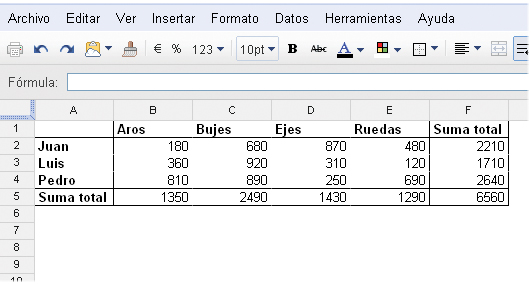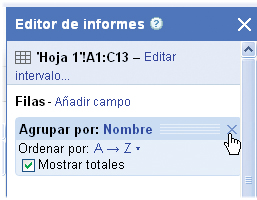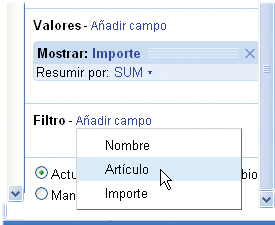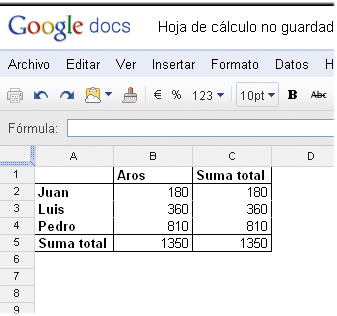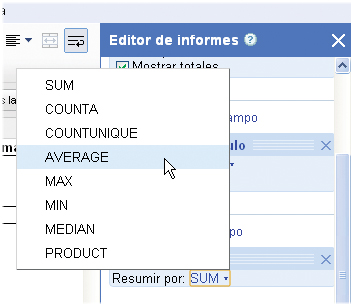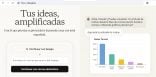Veamos en primer lugar cómo crear una tabla dinámica.
Para eso tomemos un ejemplo sencillo para poder comprender rápidamente los pasos que debemos seguir.
Supongamos una lista de ventas con nombre (del vendedor), artículo e importe. Cada vendedor puede aparecer más de una vez (por haber realizado varias ventas), lo mismo que cada artículo (por haber sido vendido en distintas operaciones). Entonces, queremos obtener los subtotales por vendedor y artículo, además de los totales generales.
1. Con el cursor sobre la lista de ventas (no hace falta seleccionarla), tomamos las opciones [Datos/Informe de tabla dinámica]. Pasan dos cosas: se crea una nueva hoja con una tabla en blanco y se abre un panel del lado derecho (el Editor de Informes) con las opciones para diseñar la tabla.
2. Hacemos un clic en [Filas/Añadir campo]. Se descuelga una lista de campos.
3. Seleccionamos el campo [Nombre].
4. Hacemos un clic en [Columnas/Añadir campo].
5. Seleccionamos el campo [Artículo].
6. Hacemos un clic en [Valores/Añadir campo].
7. Seleccionamos el campo [Importe].
Con cada opción, los campos seleccionados se irán incorporando a la tabla dinámica. Al seleccionar el campo para la zona de [Valores], se indica también el tipo de operación. Por omisión, Google usa Sum (suma). En cualquier caso, la tabla se verá como una tabla dinámica de Excel.
Tal como indicamos los campos, la tabla suma los importes para cada combinación de Nombre-Artículo. Además, muestra subtotales por artículo y por nombre. En la celda de la esquina inferior derecha aparece el total general.
Modificar la tabla
Una vez que creamos la tabla, podemos modificarla tantas veces como queramos de forma muy sencilla. Con el cursor en cualquier celda de la tabla dinámica, aparece el panel derecho con el editor de informes. Por ejemplo, podemos agregar nuevos campos para expandir nuestra tabla. Si queremos eliminar algún campo, tan solo debemos hacer clic en la cruz que aparece, en el editor, junto a cada campo de la tabla.
También podemos cambiar la operación de consolidación. Si hacemos un clic en Sum (o en la operación que se haya indicado), aparece un menú con una lista de operaciones: contar, promedio, hallar el máximo, el mínimo, etc.).
La actualización de la tabla es automática: si cambiamos algún dato en la lista original, cambiarán los valores correspondientes en la tabla dinámica. En cambio, si agregamos un dato en la lista, ese nuevo dato no aparecerá en la tabla dinámica.
Filtros
En Google (como en Excel) podemos aplicar filtros sobre la tabla dinámica para que muestre solamente algunos datos. Por ejemplo, supongamos que queremos ver solamente los datos correspondientes a Aros:
1. En el Editor de informes (panel derecho) hacemos clic en [Filtro/Añadir campo]. Aparece una lista de los campos usados, en fila y en columna.2. Seleccionamos el campo sobre el cual queremos aplicar el filtro. En este caso, Artículo.
Aunque acabamos de indicar un campo para el filtro, no hemos indicado el valor del filtro, el criterio de filtrado. Lo hacemos ahora:
3. Hacemos un clic en la flechita que acompaña al filtro, donde dice [Mostrar todos los elementos].
4. Entonces, desmarcamos los valores que no queremos ver y dejamos marcado el valor Aros.
5. Hacemos clic en [Aceptar].
La tabla se contraerá mostrando solamente los datos que cumplen con el criterio de filtrado. En este caso, las ventas correspondientes al artículo Aros.
La compatibilidad con Excel
Las tablas dinámicas de Google no son compatibles con las de Excel: si exportamos nuestro archivo de Google a Excel, la tabla quedará como un rango de datos fijos. Y viceversa: si abrimos desde Google un libro de Excel con tablas dinámicas, la tabla también quedará como un rango de datos fijos, sin ser reconocida como tabla dinámica.
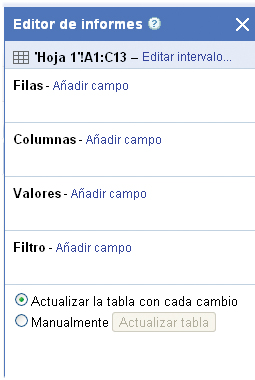
En este panel indicamos qué campos se incluirán en la tabla dinámica.
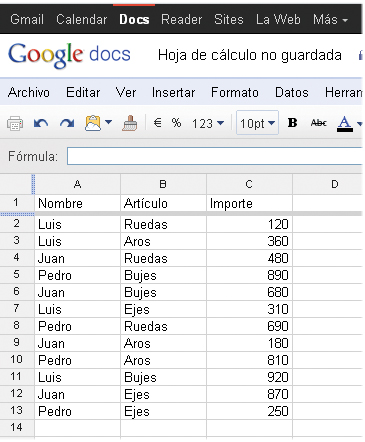
Queremos obtener una tabla que muestre subtotales por vendedor y artículo, además de totales generales.
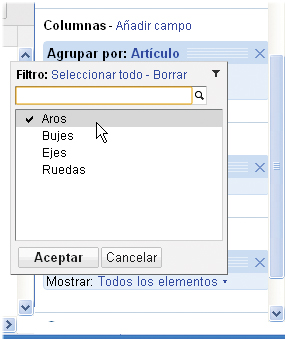
Aquí indicamos el criterio de filtrado. En este caso, los datos para los cuales el campo Artículo tiene el valor Aros.