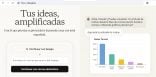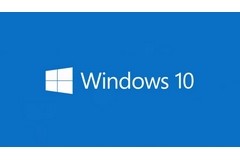
No es nuestra intención discutir aquí lo polémico o no que resultó Windows 8 como sistema operativo. Pero si hay algo que nos sentimos en condiciones de criticar, eso es la configuración predeterminada de la disponibilidad de la barra de tareas en la segunda pantalla. Configuración que se mantiene igual, dicho sea de paso, en Windows 10.
Esto es un problema si solemos utilizar nuestro equipo para presentar contenidos frente a equipos de trabajo o para dar clases. Porque ocupa una buena porción de espacio, porque ensucia una pantalla que muchas veces pretende tener la menor cantidad de elementos distractivos posible y porque difícilmente ejecutemos una aplicación mientras presentamos. Festejamos, por supuesto, que exista la opción de incluir la barra. Pero condenamos fuertemente que esté allí por defecto, casi tanto como condenamos el vino de mala calidad y los fideos sin queso rallado.
Para cambiar esta configuración deberemos, antes de nada, seleccionar la configuración [Extender] del panel de navegación que se activa con <Win+P>. Una vez hecho eso, seleccionaremos del Panel de control el elemento [Propiedades de la barra de tareas y navegación] y desmarcaremos la casilla de verificación [Mostrar la barra de tareas en todas las pantallas].
En el caso de que todavía nos interese tener la barra de tareas en la segunda pantalla, quizá pueda mejorar la experiencia elegir [Combinar si la barra está llena] del menú desplegable [Botones de otras barras de tareas], de modo de poder disponer con un clic de cualquier aplicación y ventana en ejecución.