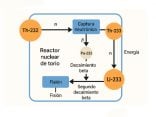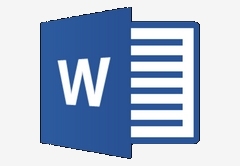
Para dar respuesta a esta demanda, Word 2016 ha incorporado nuevas funciones para compartir fácilmente un documento. Para compartir el documento, éste debe estar almacenado en alguna ubicación en la nube, para que sea accesible a otros usuarios través de Internet.
Para ello, podemos utilizar diferentes procedimientos:
-Hacemos clic en la ficha [Archivo] y en el panel izquierdo de la Vista Backstage seleccionamos [Guardar como]. En el panel central elegimos la opción [OneDrive] y en el panel derecho elegimos la carpeta en la nube en la que deseamos guardar el documento.
-Hacemos clic en la ficha [Archivo] y en el panel izquierdo de la Vista Backstage seleccionamos [Compartir]. En el panel central elegimos la opción [Compartir con otras personas] y en el panel derecho hacemos clic en [Guardar en la nube].
-Hacemos clic en el botón [Compartir], ubicado a la derecha de las fichas, en la cinta de opciones, y en el panel Compartir hacemos clic en [Guardar en la nube]. Luego de guardar el documento en OneDrive podemos configurar las opciones para la edición colaborativa. Para ello, hacemos clic en [Compartir] y se abrirá el panel Compartir para invitar a otros usuarios y configurar los permisos de edición.
Desde la parte superior derecha de este panel podemos acceder a la Libreta de direcciones para buscar entre nuestros contactos a aquellos con los que compartiremos el documento. Sin embargo, la forma más sencilla es comenzar a escribir las primeras letras del nombre de un contacto en el cuadro Invitar a personas, y automáticamente aparecerá la lista de contactos que coincidan con ese criterio.
Otra opción interesante que encontraremos en este panel es la que nos permite decidir si los cambios realizados por otros usuarios se reflejarán automáticamente en el documento. Para configurar esta función, hacemos clic en el menú desplegable junto a Compartir cambios automáticamente, y seleccionamos entre las opciones [Preguntarme], [Siempre] o [Nunca].
Al final del panel Compartir encontramos la opción [Obtener un vínculo para compartir] que permite crear un vínculo de edición o un vínculo de solo lectura, que luego de ser generados por el programa pueden ser copiados para pegarlos en un sitio web o un mensaje de correo electrónico.