
El concepto de software como un servicio, llamado también SaaS, tiene aplicaciones muy interesantes. Desde herramientas con apariencia y funcionalidad web como Gmail o Google Docs, hasta productos que emulan el escritorio como las WebApps de Office 2010 y Windows Live, las maneras que las antiguas aplicaciones encontraron para mudarse a la nube han sido muchisísimas.
Diagram.ly (www.diagram.ly) ha ido un paso más allá y ha creado una versión en la nube de una herramienta que bien podría funcionar en el escritorio. De hecho, la web luce como una herramienta local, y hasta los botones y las barras de herramientas recuerdan a las plataformas Windows clásicas. Por ejemplo, encontraremos un botón [Guardar] con el histórico ícono del disquete (¡sí! ¡en la nube!) que, para colmo, es parte de una cinta de opciones como la de WordPad o Paint.
Más allá de estas características distintivas, el producto es un excelente creador de diagramas de flujo y organizacionales ideales para estudiantes de computaciones y gerentes o responsables de recursos humanos. Al conectarnos a su sitio podremos hacer un tutorial de recorrido, entre cuyas pantallas nos moveremos con los botones [<<Prev] y [Next>>]. La aplicación es completamente compatible con Microsoft Visio y nos permite importar no solo sus documentos sino además cualquiera que esté disponible en formato XML.
Al momento de guardar los archivos, podremos seleccionar no solo XML, sino además PNG, SVG y JPG. De esta forma, podremos reutilizar los diagramas como adjuntos en correos electrónicos o como imágenes en presentaciones con diapositivas. A la vez, deberemos también utilizar estos formatos para compartir nuestras producciones en redes sociales, ya que -desafortunadamente- no hay todavía conexiones para compartir en línea nuestras producciones.
Paso a paso
Diseñar diagramas con Diagram.ly
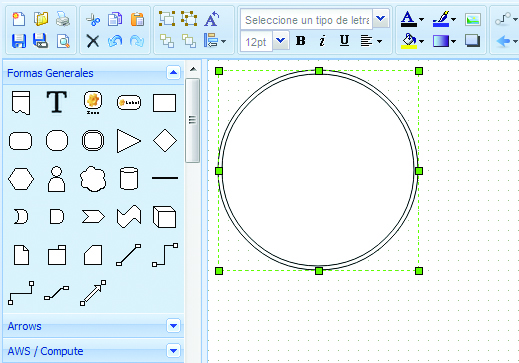
1) Nos conectaremos a www.diagram.ly y elegiremos del panel de la izquierda cuantas imágenes necesitemos. Les cambiaremos la forma con los nodos verdes una vez que las hayamos incrustado.
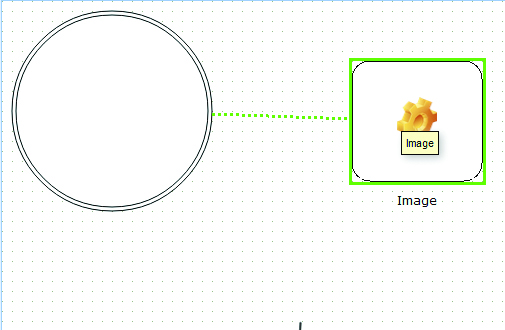
2) Para conectar los nodos haremos clic en el botón central que aparece al seleccionarlos y arrastraremos la imagen hasta el punto deseado.
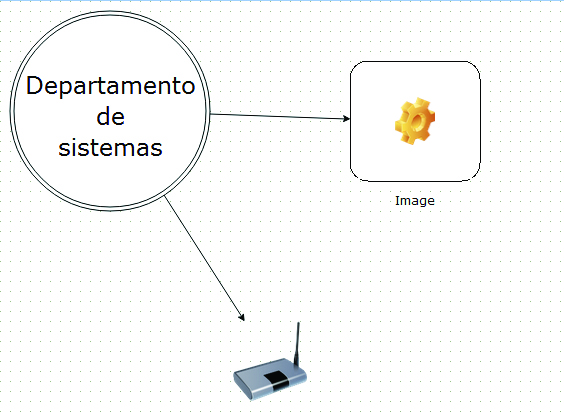
3) Agregaremos texto con el botón [Texto] del panel [Formas generales]. Cambiaremos las opciones de fuente desde las herramientas disponibles en la cinta de opciones.
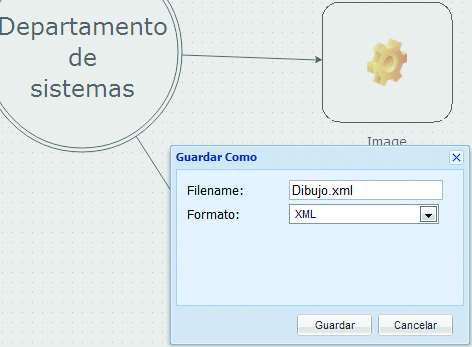
4) Por último, presionaremos [Guardar], asignaremos un nombre y un formato al archivo y aceptaremos la descarga en el navegador.














