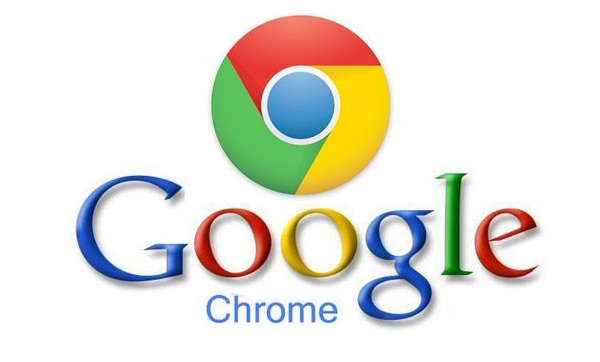Sabemos que Google Chrome es uno de los navegadores preferidos por los usuarios, pero ¿le sacamos el máximo provecho? En esta ocasión te presentamos tres de los mejores trucos, para que la navegación se convierta en una experiencia de otro nivel.
1. ¿Sin reproductor multimedia?
Google Chrome también es un eficiente reproductor multimedia, compatible con los formatos de video, audio e imagen más comunes. Para hacer uso de esta característica, solo debemos arrastrar un archivo multimedia hasta una pestaña del navegador, y listo, a disfrutar.
2. Zoom sin perder tiempo
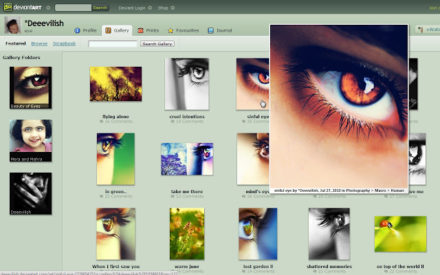 Para ver una imagen en un tamaño mayor, generalmente hacemos clic sobre ella y esperamos a que se cargue de forma completa. Solo de esta forma podremos apreciar detalles que pueden escaparse en las vistas previas de imagen.
Para ver una imagen en un tamaño mayor, generalmente hacemos clic sobre ella y esperamos a que se cargue de forma completa. Solo de esta forma podremos apreciar detalles que pueden escaparse en las vistas previas de imagen.
Pero, las extensiones de Chrome nos proporcionan una forma más eficiente de realizar procedimientos cotidianos mientras navegamos en Internet. En este caso, presentamos a Hover Zoom, una eficiente extensión que nos permitirá ver las imágenes de cualquier página en un tamaño mayor, sin que sea necesario hacer clic sobre ellas.
El funcionamiento de esta extensión es bastante sencillo: una vez que la agregamos al navegador, solo tendremos que pasar el cursor por encima de cualquier imagen y, de inmediato, veremos una imagen de tamaño mayor, sin que sea necesario cargar una nueva página ni hacer clic sobre cada imagen.
3. Economizar datos
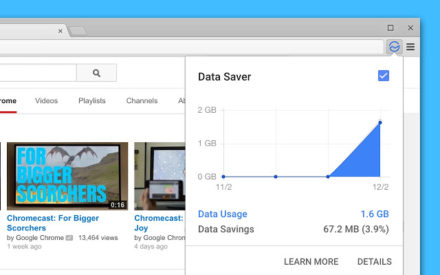 Cuando navegamos mediante la conexión WiFi de nuestra casa u oficina, no nos preocupa mucho la cantidad de datos que estamos descargando, pero el panorama cambia cuando debemos conectarnos haciendo uso del plan de datos de nuestro teléfono móvil.
Cuando navegamos mediante la conexión WiFi de nuestra casa u oficina, no nos preocupa mucho la cantidad de datos que estamos descargando, pero el panorama cambia cuando debemos conectarnos haciendo uso del plan de datos de nuestro teléfono móvil.
Crear una red para compartir una conexión a Internet desde el smartphone hacia la computadora es una tarea realmente sencilla, por lo que muchos aprovechamos esta ventaja tecnológica, pero ¿qué pasa cuando nuestro plan de datos es limitado? La única opción es economizar datos, es decir, reducir o comprimir las páginas a las que accedamos. Aunque parece una tarea realmente compleja, la verdad es que la haremos automáticamente gracias a la extensión Economizador de datos.
Una vez que se encuentre instalada, esta extensión se encargará de comprimir las páginas web a las que accedamos (que no sean HTTPS). De esta forma nos asegura un menor consumo de datos. Las ventajas de utilizar esta extensión son dobles: por un lado, obtenemos una reducción en el consumo de datos de nuestro plan móvil, y por otro, la navegación será mucho más fluida, sobre todo, en aquellas conexiones más lentas.
4. Las tareas a tu alcance
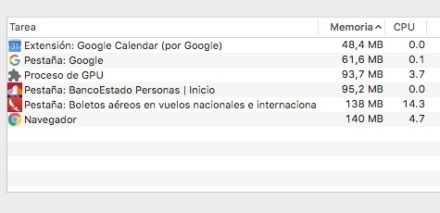 ¿Recuerdan el Gestor de tareas de Windows? El lugar donde podemos enterarnos de los programas y servicios que se ejecutan en el sistema y, además, informarnos acerca del uso de recursos que supone cada proceso.
¿Recuerdan el Gestor de tareas de Windows? El lugar donde podemos enterarnos de los programas y servicios que se ejecutan en el sistema y, además, informarnos acerca del uso de recursos que supone cada proceso.
Bueno, Google Chrome nos ofrece algo similar, pero teniendo en cuenta las pestañas que tenemos abiertas en un momento determinado, las extensiones en funcionamiento y el desempeño general del propio navegador.
Para acceder al Gestor de tareas de Google Chrome, debemos desplegar el menú [Ventana] y hacer clic sobre [Administrador de tareas]. De inmediato se abrirá una pequeña ventana donde veremos todas las pestañas y procesos relacionados.
Además del nombre de cada tarea y del ID asociado, también veremos información acerca del uso de recursos del sistema; esto, en las columnas [CPU] y [Memoria].
Además de la información que nos ofrece, la importancia de este Gestor de tareas radica en que trata cada pestaña como un proceso diferente; por eso, cuando se genere un bloqueo, podremos cerrar una pestaña específica.
5. Más que una barra de direcciones
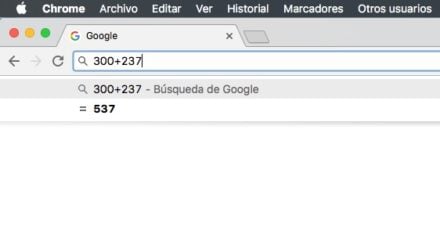 En ocasiones, necesitamos realizar cálculos sencillos, pero no tenemos a mano una calculadora y, tampoco, el tiempo o las ganas para efectuarlos con lápiz y papel. Si por alguna razón la Calculadora de Windows o la app del smartphone no funcionan, podemos hacer uso de la barra de direcciones de Chrome.
En ocasiones, necesitamos realizar cálculos sencillos, pero no tenemos a mano una calculadora y, tampoco, el tiempo o las ganas para efectuarlos con lápiz y papel. Si por alguna razón la Calculadora de Windows o la app del smartphone no funcionan, podemos hacer uso de la barra de direcciones de Chrome.
¿Cómo lo hacemos? Simplemente, escribimos la operación en la barra de direcciones de Chrome, y el resultado aparecerá de inmediato. Debemos tener en cuenta que el navegador se apoyará en Google para resolver las operaciones; por lo tanto, será necesario que contemos con una conexión a Internet activa.
Esta nota es un extracto de Trucos para Google Chrome, que forma parte de Revista USERS 318 – Octubre 2017.
Suscribite para leer la nota completa y muchas más
Otras notas de esta edición:
 – ¡Alerta Inseguridad! Nuestra nota de tapa donde recorremos las amenazas digitales del 2017 y cómo prevenirnos.
– ¡Alerta Inseguridad! Nuestra nota de tapa donde recorremos las amenazas digitales del 2017 y cómo prevenirnos.
– Windows 10. Personalización extrema del Menú Inicio
– Trucos para que la batería de tu smartphone dure más tiempo.
– Edición de fotos en Android. Elegimos las 3 mejores apps.
– Linkedin. Consejos para aprovecharlo al máximo.
– Aplicaciones recomendadas para amantes de la música
– Y mucho más!