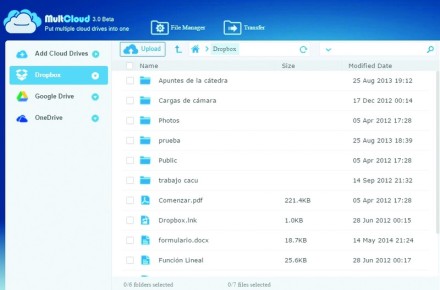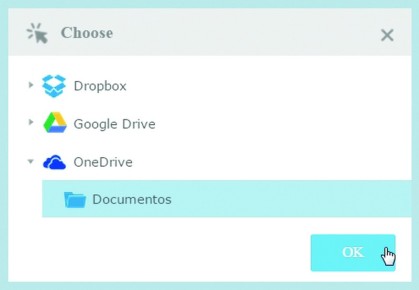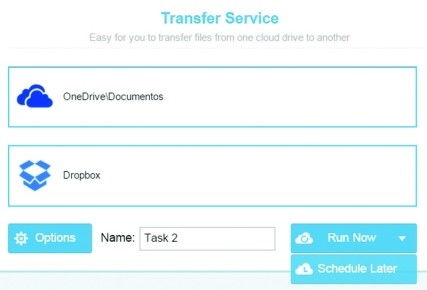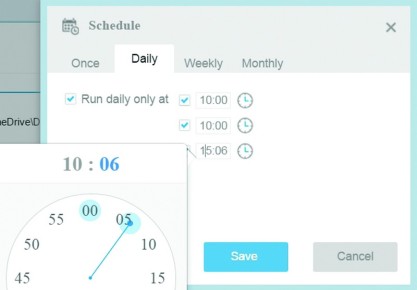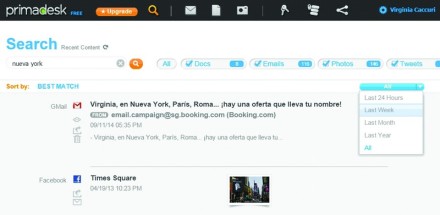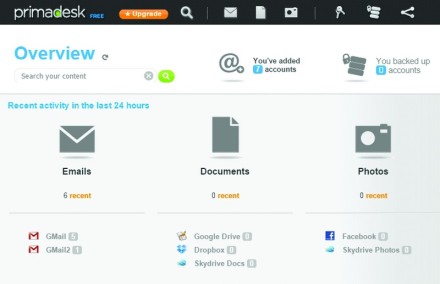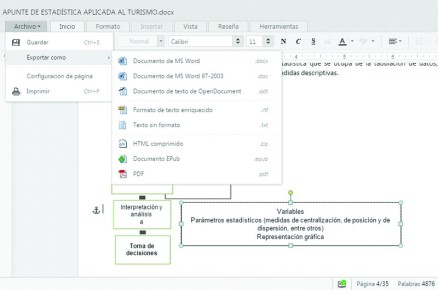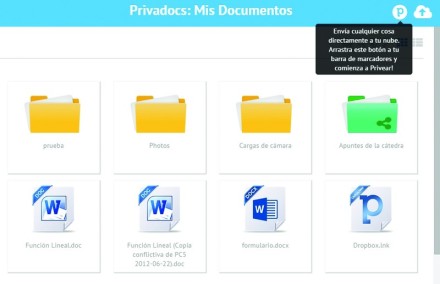Esta nota fue publicada originalmente en la edición 290 de revista USERS. Podes suscribirte a la versión impresa y/o digital aquí.
Por Virginia Caccuri
Existen numerosos servicios de almacenamiento en la nube, como DropBox, OneDrive o Google Drive, solo por mencionar a los más conocidos. Y es probable que utilicemos varios de ellos, para aprovechar las mejores características y ventajas que cada uno ofrece.
Por ejemplo, DropBox es uno de los servicios más veloces para subir archivos y sincronizarlos en diferentes dispositivos. Es un espacio de almacenamiento que también permite compartir los archivos con otros usuarios, pero no se pueden editar los archivos desde la plataforma en línea o desde las aplicaciones móviles. Entonces, recurrimos a OneDrive o a Google Drive, que además de ofrecer un servicio similar al de DropBox, permiten la edición de documentos en línea, e incluso la edición simultánea entre varios usuarios con los que se ha compartido el archivo.
Por lo tanto, es probable que nuestra información se encuentre distribuida entre distintos servicios; y esto puede convertirse en un problema a la hora de localizar un archivo en particular. Afortunadamente contamos con plataformas web y aplicaciones que nos permiten unificar y gestionar desde un sólo lugar todo el contenido que almacenamos en diferentes nubes.
Este tipo de servicios, también denominados multinube o agregadores de nubes, ofrecen características similares:
* Acceso a todos los servicios en la nube en los que tengamos habilitada una cuenta, desde una única interfaz.
* Búsqueda de archivos en todos los servicios en la nube de forma simultánea.
* Copiar o mover archivos entre los distintos servicios.
* Compartir contenido con otros usuarios.
* Multiplica el espacio de almacenamiento en línea al sumar e integrar todas nuestras nubes.
Algunas de estas plataformas se pueden utilizar directamente desde un navegador web; otras son multiplataforma y están disponibles también para dispositivos móviles. También encontraremos programas para descargar e instalar y apps creadas únicamente para móviles. Algunas son totalmente gratuitos y otras combinan planes gratuitos con versiones de pago.
Si somos usuarios de más de un servicio en la nube, los agregadores multinube nos resultarán útiles para ahorrar tiempo y hacer un uso más eficiente de nuestro almacenamiento en línea. A continuación analizaremos algunas de los más utilizados, para explorar sus características y funciones específicas, y elegir la que más nos guste o se adapte mejor a nuestras necesidades.
oAuth
oAuth es un protocolo abierto que permite que un sitio web pueda acceder a la información de un usuario en otro sitio, sin necesidad de introducir los datos de usuario y contraseña. Es el protocolo que utilizamos cuando nos registramos en un sitio con nuestras cuentas de Facebook o Google y es también utilizado por los agregadores multinube para conectar los diferentes servicios, garantizando así la protección de nuestras contraseñas.
MultCloud
Un servicio totalmente gratuito y en línea.
Para comenzar a utilizar MultCloud debemos ingresar a www.multcloud.com y registrarnos mediante la creación de una cuenta en la plataforma o a través de nuestras cuentas de Google o Facebook.
Luego accederemos a la sección [File Manager]. El primer paso es añadir nuestras nubes. Para ello, en el panel izquierdo hacemos clic en [Add Cloud Drives], en el panel central seleccionamos el primer servicio que deseamos agregar y hacemos clic en el botón [Next] para seguir los pasos del asistente, entre los que se incluye la identificación como usuarios del servicio seleccionado. Debemos repetir este procedimiento para cada una de las nubes que deseamos agregar.
Luego de agregar los diferentes servicios en la nube podemos acceder a su contenido seleccionándolos desde el panel izquierdo. Las carpetas y archivos de cada servicio seleccionado se mostrarán en el panel central.
Al seleccionar un servicio, en la parte superior del panel central aparecerá el botón [Upload], para subir archivos desde nuestro equipo directamente a la nube seleccionada. Si hacemos clic con el botón secundario del mouse sobre una carpeta aparece un menú contextual con opciones como cambiar el nombre de la carpeta, moverla, copiarla o eliminarla. Los cambios realizados desde MultCloud se reflejarán automáticamente en la nube de origen. Si hacemos clic con el botón secundario del mouse sobre un archivo, entre las opciones del menú contextual encontraremos [Download], para descargarlo. También podemos acceder a una vista previa del contenido del archivo haciendo doble clic sobre el mismo.
Desde la sección [Transfer] accedemos a una de las funciones más interesantes de esta plataforma: la transferencia de carpetas completas de una nube a otra. Esta funcionalidad ofrece las siguientes características:
* Transferencia después de apagado: una vez iniciado el proceso de transferencia podemos cerrar el navegador o apagar el equipo; el proceso continúa en línea, de forma independiente.
* Transferencias programadas: las transferencias se pueden ejecutar en el mismo momento o ser programadas a un día y horario específico. Incluso permite programar la transferencia para que se realice por tramos, en días, semanas o meses especificados.
Paso a Paso: Transferir carpetas en MultCloud
1) Ingresamos a MultCloud y en la parte superior hacemos clic en [Transfer]. Presionamos sobre el primer recuadro [From…] y en la ventana emergente veremos las nubes conectadas. Elegimos la carpeta que deseamos transferir. Luego hacemos clic en [OK] y después sobre el segundo recuadro [To…] y elegimos el destino.
2) Si deseamos ejecutar la transferencia de forma inmediata hacemos clic en [Run Now]. Para programar la transferencia se clic en la flecha junto a este botón y se selecciona [Schedule Later].
3) Si en el paso anterior elegimos [Schedule Later], se abrirá la ventana emergente Schedule. En la solapa [Once] se puede determinar día y hora para realizarla en un solo tramo. Desde las solapas [Daily], [Weekly] y [Monthly] podemos programar la transferencia en tramos diarios, semanales o mensuales.
Primadesk
Además de nubes y redes sociales, ofrece la posibilidad de conectar nuestras cuentas de correo electrónico.
La idea principal de Primadesk es la de ofrecer un escritorio virtual unificado en el que podemos recibir la actualización inmediata de todos nuestros contenidos en la nube, incluyendo servicios como DropBox, Google Drive o OneDrive, pero también redes sociales como Facebook y Twitter, y cuentas de correo electrónico de Gmail, Hotmail y Yahoo, entre otros.
Para comenzar a usar Primadesk ingresamos a www.primadesk.com y hacemos clic en [Sign Up] para registrarnos mediante nuestra cuenta de Facebook o creando una cuenta en la plataforma. Una vez completado este paso, podemos empezar a añadir servicios a Primadesk. Para ello, vamos al panel izquierdo del escritorio y hacemos clic en [Add accounts], seleccionamos un servicio en el panel central y seguimos los pasos del asistente. Luego repetimos este procedimiento para agregar más servicios, o incluso varios servicios de un mismo proveedor. Por ejemplo, podemos conectar diferentes cuentas de Gmail y gestionar todos los correos de manera unificada a través de Primadesk.
Desde la versión gratuita es posible conectar 10 servicios y acceder a las funciones básicas de esta plataforma que incluyen:
* Buscar contenido en línea por tema, rango de fechas y tipo de contenido.
* Unificar diferentes cuentas de correo electrónico para ver, enviar, responder y buscar correo electrónico de diferentes proveedores y mensajes de redes sociales,
* Copiar carpetas completas o archivos desde un servicio a otro.
* Realizar copias de seguridad de contenidos en la nube. El espacio disponible en la versión gratuita es de 1 GB.
* Función Single Sign-On que permite usar un inicio de sesión único desde Primadesk para acceder a las nubes, redes sociales y cuentas de correo electrónico que hayamos conectado, con un único nombre de usuario y contraseña.
* Administrar fotos arrastrado y soltando imágenes entre los servicios de fotos en línea como Picasa, Flickr, Facebook o Google Fotos.
* Mover contenido sólo con arrastrarlo de una carpeta a otra.
En Primadesk es posible acotar una búsqueda por tipo de servicio y por fecha.
Primadesk se destaca por la organización del contenido de manera clara y automática. Basta con agregar los diferentes servicios para que la plataforma los coloque en la sección que corresponda. De e modo, podemos acceder solo a nuestras cuentas de correo electrónico, a los documentos almacenados en las diferentes nubes o a las fotos. En el panel derecho se mostrarán los contenidos recientes, que se actualizan automáticamente cada vez que se producen cambios en los sitos de origen conectados.
Podemos acceder a contenido específico tanto desde la barra de navegación superior como desde el panel central del escritorio de Primadesk.
Otixo
Otixo (http://otixo.com) es un agregador multinube similar a Primadesk, que ofrece un escritorio único para organizar nuestras nubes desde un único inicio de sesión. Permite conectar los principales servicios de almacenamiento en la nube, y también Facebook, Evernote, Picasa y Flickr. Además de la versión web (que incluye un plan gratuito y un plan Premium) está disponible para dispositivos Android y iOS.
Privadocs
Multiplataforma, totalmente gratuito y… ¡en español!
Este es uno de los pocos servicios de origen español, creado por la empresa Internetxia S.E.O. de Madrid. Es completamente gratuito y además de la versión web está disponible para dispositivos móviles Android y iOS.
Luego de ingresar a www.privadocs.com podemos iniciar sesión en la plataforma directamente desde nuestras cuentas de Facebook, Twitter, Google Drive, DropBox o Box. Inmediatamente ingresaremos al escritorio de Privadocs, que mostrará todas las carpetas y archivos de la nube que utilizamos para iniciar sesión. Para agregar otras nubes, hacemos clic en el indicador de tres barras horizontales que aparece a la izquierda de la barra superior; se activará el panel lateral en el que elegiremos la opción [Agregar nubes] y a continuación seleccionamos el nuevo servicio que deseamos incluir. Podemos agregar varios servicios, siempre que no superen los 15 GB de almacenamiento que ofrece esta plataforma, aún en fase beta.
A medida que agreguemos servicios, su contenido se mostrará de manera unificada en el escritorio de Privadocs, y al pasar el mouse por encima de una carpeta o archivo veremos cuál es la nube de origen. Haciendo clic con el botón secundario del mouse sobre cualquier elemento del escritorio, accedemos a un menú contextual para seleccionar las acciones típicas de este tipo de servicios, como copiar o mover archivos y carpetas dentro de una misma nube o entre nubes diferentes, entre otras opciones.
En Privadocs no solo podemos ver el contenido de los archivos, sino que también permite editarlos en línea, exportarlos a diferentes formatos e imprimirlos.
Desde el panel lateral podemos agregar videos de YouTube, Vimeo, Dailymotion y Ustream directamente a Privadocs, con solo pegar el enlace. También es posible subir documentos, imágenes y archivos de audio desde nuestro equipo, pero para ello es necesario descargar un complemento desde la misma plataforma. Por el momento, esta funcionalidad solo está disponible para equipos de escritorio con sistema operativo Windows.
A la derecha de la barra superior encontraremos el botón [Privea!], un plug-in para el navegador Google Chrome que nos permitirá enviar cualquier contenido de internet directamente a este servicio, incluyendo videos, música, imágenes, archivos y documentos. Este complemento se puede instalar desde la página de Privadocs o desde la Chrome Web Store de Google Chrome.
Para instalar el plug-in Privea! arrastramos el botón correspondiente a la barra de marcadores de Google Chrome.
biupBOX
biupBOX (www.biupbox.com) es otro agregador de nubes totalmente gratuito y en español. Además de las funciones de administración de archivos y carpetas entre nubes diferentes, ofrece la posibilidad de crear y editar documentos en línea directamente desde esta plataforma, y de subir archivos desde nuestro equipo local. Desde el blog de biupBox http://blog.biupbox.com podemos acceder a completos y sencillos tutoriales y trucos sobre el uso de este servicio. Además de la versión web podemos descargar la aplicación biupBOX desde la Chrome Web Store.