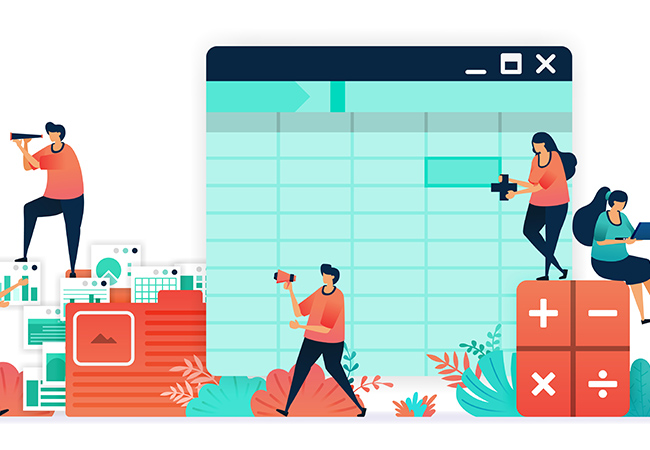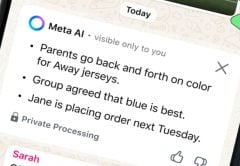Cada día se te presenta un desafío cuando te expones al uso de Excel, esa gran herramienta de Microsoft. Más allá de que esté orientada a un mundo contable y estadístico, muchos usuarios implementan el uso de la aplicación para manejar registros, como por ejemplo: el armado de listas de precios y mercadeo de productos, el manejo del control de ingreso o egreso de personas a un lugar determinado, o para llevar el registro del alumnado en un ambiente escolar. Esto da la pauta de que es posible usar la herramienta como una base de datos, por lo tanto, conocer las técnicas de búsqueda de información es fundamental para optimizar la labor cotidiana.
En este Informe USERS, se presentan las mejores formas de buscar datos en un libro o una hoja de Excel.
Autor: Mariano Manciameli
Buscar datos concretos en una planilla o un libro de Excel
Cuando trabajas con listas extensas de datos y, por alguna causa, necesitas localizar uno en especial, una opción rápida es ejecutar un método abreviado del teclado. Para ello, debes presionar la tecla CTRL (control) y, en simultáneo, la letra B, es decir, CTRL + B, y de esta forma Excel te ofrecerá un cuadro de diálogo para que ingreses el parámetro que buscas. Luego, escribe el dato y presiona el botón Buscar siguiente o, en su defecto, Buscar todo, así podrás extender la búsqueda.
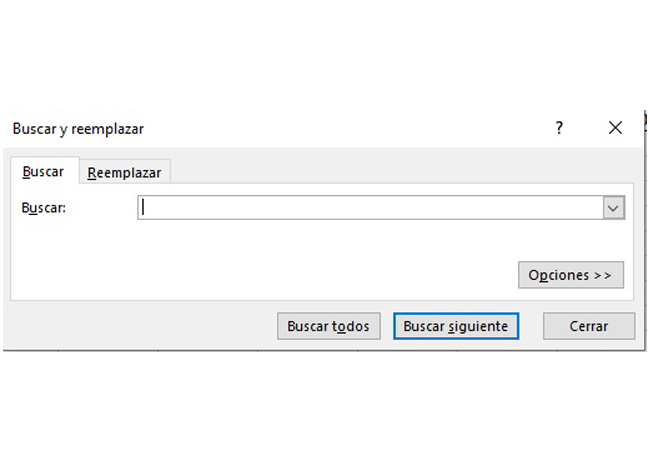
Si haces clic en el botón Opciones y lo despliegas, encontrarás un abanico de posibilidades para configurar las búsquedas con este método. Entre las más importantes, se encuentra la posibilidad de buscar datos con un determinado formato o indagar en una fila/columna específica, como así también localizarlos en la hoja o en el libro de Excel.
Aquellos más tradicionalistas en el uso de la aplicación podrán encontrar la misma función desde la barra del menú principal, que estará puntualmente en el Menú Inicio identificada con un icono de una lupa, y es Buscar y Seleccionar.
Si bien esta opción ofrece otras variables, la presencia de la acción de buscar es la principal.
Desplegar el menú Buscar y Seleccionar
En este apartado encontrarás funciones relacionadas con el mismo tópico que se viene desarrollando en este informe. Además de Buscar, se puede Buscar y Reemplazar, Ir a…, Ir a especial…, entre otras posibilidades que ofrece el menú. A continuación, se describen los tres usos más frecuentes.
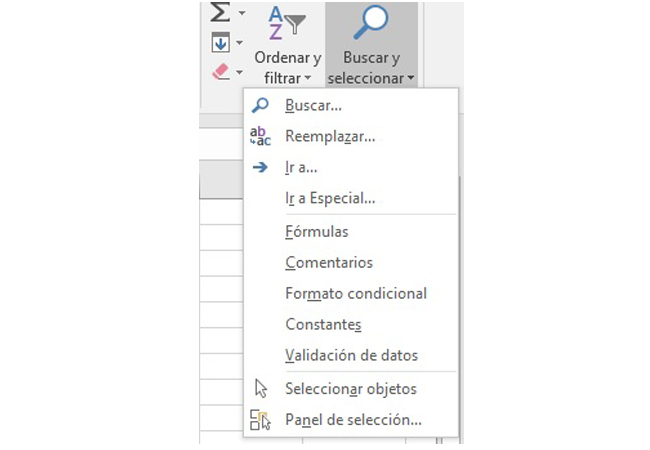
Para aquellos que implementan el uso de los comentarios para explicar un dato o simplemente como ayuda memoria, este menú ofrece la chance de localizarlos a lo largo y a lo ancho de la hoja de trabajo. Al accionar la función, resaltará todas aquellas celdas que contienen una acotación.
- Reemplazar: esta acción rápidamente localiza el dato y te da la chance de suplantarlo por otro; puedes hacerla de manera sucesiva en caso de que tengas más datos idénticos. La acción también se ejecuta con un método abreviado del teclado cuya combinación es CTRL + L. En cualquiera de los casos, procede a buscar y, luego, pulsa reemplazar o reemplazar todos.
- Ir a…: en el caso de que no estés buscando un dato, pero sí una ubicación dentro de la planilla (una celda específica), en este menú cuentas con Ir a…, opción que te permite ingresar la referencia de la celda y te lleva rápidamente a esa posición. Si prefieres ir acostumbrándote a los métodos abreviados, en Excel, Ir a… se puede ejecutar simplemente pulsando la tecla de función F5.
- Ir a especial…: es un conjunto de acciones que puedes usar para las búsquedas. Te ofrece la chance de buscar en conjunto o de forma individual formatos concretos, como celdas numéricas o celdas que solo presenten datos alfanuméricos, así como casilleros con formatos condicionales o especiales. En sí, es una opción para aquellos que refinen las búsquedas a aspectos muy minuciosos de la planilla.
Buscar a nivel profesional
A menudo te preguntas cómo agilizar el proceso cuando tienes datos en otras hojas o libros. Para estos casos, Excel ofrece funciones especiales de búsqueda de datos a nivel profesional que te ayudarán a simplificar las tareas.
Función Buscar
Esta función se puede utilizar de dos formas: la primera de ellas es que devuelva una matriz para saber si el valor buscado está presente en un rango de celdas, y la otra forma es que te devuelva un valor en forma vectorial según el dato indicado en la función.
Sintaxis
=Buscar(valor_buscado;matriz)
=Buscar(valor_buscado;vector_de_comparación;vector_resultado)
Verás su uso en el siguiente ejemplo. Imagina que tienes esta lista de códigos que se refieren a un producto específico y deseas saber si en ella has incluido un dato, por ejemplo, el código 5, entonces sigue estos pasos.
Paso 1
En una celda vacía (por ejemplo D3) escribe la función. Recuerda que en Excel estas van encabezadas con el símbolo igual (=) o, en su defecto, el símbolo de suma (+).
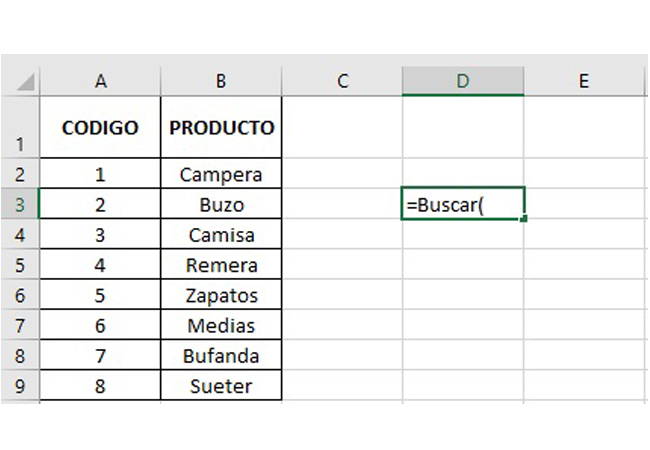
PASO 1
Paso 2
Especifica la referencia que buscas, en este caso, es el número 5 que implica el código que deseas saber si está presente en la lista. A continuación, coloca el signo punto y coma (;) que se utiliza para separar argumentos.
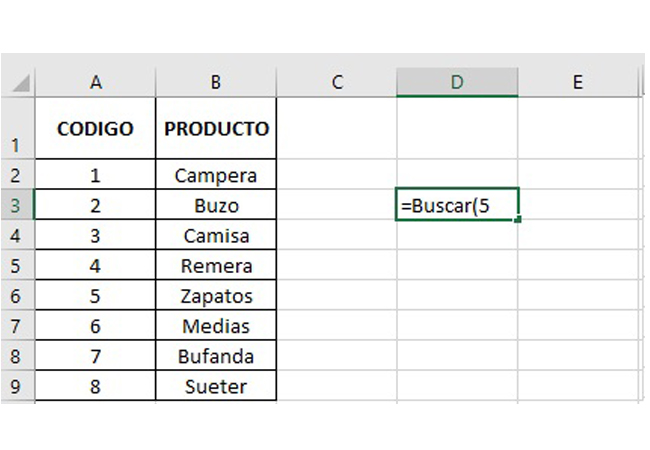
PASO 2
Paso 3
Determina el rango o el conjunto de celdas de búsqueda, este debe coincidir con el listado de códigos y es donde se encuentra el que estás buscado.
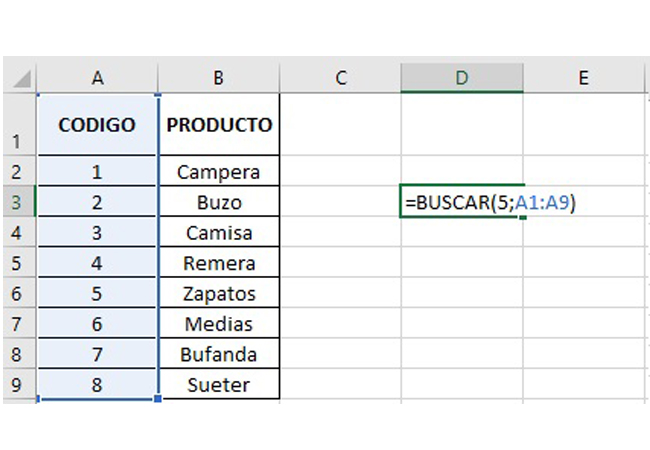
PASO 3
Paso 4
Al presionar ENTER, Excel te devolverá la referencia buscada. En este caso 5, e indicará su presencia; en caso de no estar, es posible que muestre un valor aproximado, pero no el real.
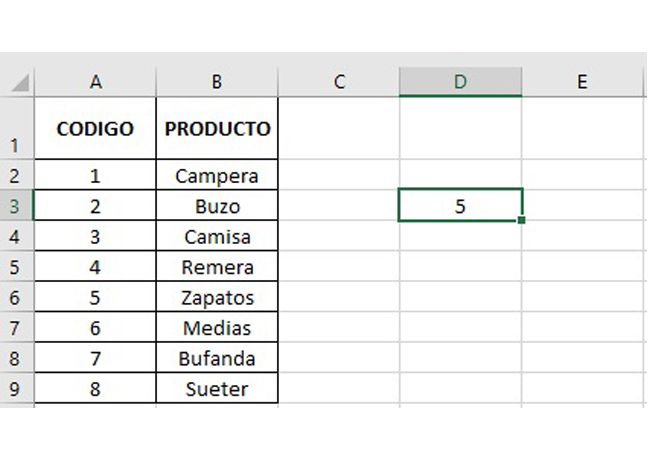
PASO 4
Continúa leyendo el Informe USERS 206 y conoce otras funciones de búsqueda, trucos y secretos para que “ningún dato se te escape“.
Informe USERS es una publicación digital semanal exclusiva para suscriptores de RedUSERS Premium, en ella analizamos en profundidad temas de actualidad en tecnología: tendencias, aplicaciones, hardware, nuevas tecnologías y más.
RedUSERS PREMIUM contiene cientos de publicaciones y puedes leerlas a todas, por una mínima cuota mensual SUSCRIBETE!