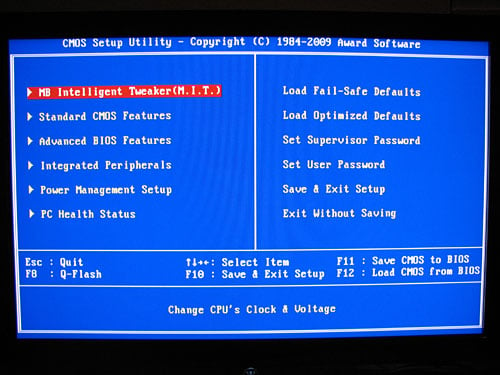El BIOS Setup se encuentra grabado en la misma memoria flash ROM donde se aloja el firmware, que es la primera barrera de software, comunicándose directamente con el hard. Desde el panel de Setup se establece la configuración de fecha y hora con la que opera la PC, el tipo y la cantidad de unidades de disco, la secuencia de arranque, y todos los aspectos relacionados con los puertos incluidos en el propio motherboard: cuáles estarán habilitados y cuáles no, y de qué modo trabajarán.
A continuación veremos cómo acceder y manipular nuestro setup, a fin de configurar nuestra BIOS de la mejor forma.
Cómo ingresar
Podemos acceder a este programa únicamente durante la primera fase del arranque de la PC, es decir, en el proceso de POST, que acontece dentro de los primeros 10 a 15 segundos a partir del encendido. Durante este lapso debemos pulsar repetidas veces la tecla que nos da acceso al programa de configuración, que suele ser DEL o F2.
Conociendo el setup
Una vez dentro del Setup, aparece ante nosotros el menú principal. Tanto su diagramación como las secciones principales y hasta el color cambia de acuerdo con el fabricante del BIOS: AMI o Award/Phoenix. Si bien los distintos fabricantes de BIOS agrupan de manera diferente las opciones dentro de sus secciones (hasta suelen llamar a la misma opción o menú de formas distintas), a lo que apunta esta sección es a conocer las opciones en sí, no a qué submenú pertenecen. Por esta razón, mencionaremos lo que sucede en la mayoría de los casos. Sin embargo, haremos una breve aclaración en aquellos parámetros que puedan aparecer con otro nombre o que, en algunos casos, tal vez figuren en otro lugar.

La BIOS (Basic Input/ Ouput System) es uno de los componentes principales de nuestro equipo. Es un firmware que se comunica directmante con el hard, y prepara los componentes para que funcionen con el sistema operativo. Genera avisos de los errores con diferentes pitidos.
A continuación veremos las opciones más relevantes del Setup del BIOS, aquellas que nos permitan sacarle más provecho al hardware, todo considerando que lo dicho anteriormente: tla vez su modelo de BIOS les muestre la información de forma diferente, aunque los parámetros a modificar sean, en esencia, los mismos. A saber.
Standard features
Incluye las opciones más básicas. En el caso de los BIOS del fabricante AMI, estas opciones se encuentran en el menú [Main]. En este apartado figura la hora y la fecha, las cuales pueden ser ajustadas. Además, desde aquí es posible modificar la configuración de las unidades de disquete y discos duros, tales como si estarán activadas o no y de qué tipo son.
Advanced Bios features
Posee opciones algo más avanzadas, y son de gran relevancia tanto para el funcionamiento como para el rendimiento global del equipo.
[BootSequence]: permite establecer el orden de búsqueda de los dispositivos de arranque. Es conveniente ubicar primero el disco duro (ya sea IDE, SATA o USB) para ganar tiempo de arranque. En caso de que se necesite iniciar desde un DVD o una unidad USB, podemos cambiarla provisoriamente. Vale aclarar que esta opción puede encontrarse en un apartado dedicado, llamado, simplemente, [Boot].
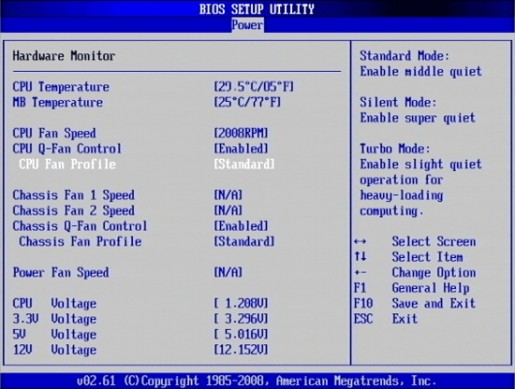
El apartado Hardware Monitor muestra información sobre temperaturas del gabinete y el CPU, las tensiones que entrega la fuente y las RPM de los coolers del procesador y el gabinete.
Advanced Chipset setup
Esta es la sección más temida, pero que nos permitirá sacar el máximo provecho de nuestro equipo si nos tomamos el trabajo de optimizarlo correctamente. Muchas opciones aquí presentes pueden utilizarse para efectuar overclocking al equipo.
[Frame Buffer Size]: puede figurar con el nombre de [VGA Memory Share]. Solo aparece en motherboards con placas de video incorporadas, y especifica la cantidad de memoria que se quita de la RAM y se asigna a la placa de video, para que esta pueda operar. Se recomienda utilizar alguno de los valores más bajos, como 16 o 32 MB, de modo que quede más RAM disponible para el sistema operativo. Valores como 128 o 256 Mb suelen ser contraproducentes si no utilizamos la PC para videojuegos.
Las nuevas tendecias nos muestran un setup en alta resolución. Se trata de una mother que cambió el clásico BIOS por un sistema EFI, controlable mediante mouse gracias a la incorporación de varios controladores. El siguiente video nos demuestra los menús más intuitivos, con, por ejemplo, gráficos para temperatura y ocpiciones de overclocking entre otras, en una placa ASUS de alta gama.
Submenú integrated peripherals
Desde este submenú se habilitan, deshabilitan o configuran los puertos y dispositivos incluidos en la placa madre:
[USB Controller]: se recomienda que esta opción permanezca activada, ya que habilita los tan utilizados puertos USB del motherboard. También se puede elegir el modo en el que trabajan los puertos: 1.1 (baja velocidad) o 2.0 (alta velocidad). La controladora USB 3.0 incorporada al motherboard se puede activar o desactivar en forma independiente.
[Onboard Audio]: habilita o deshabilita la interfaz de sonido incorporada al motherboard. Se suele desactivar si colocamos alguna placa de sonido de mayores prestaciones.
[Onboard LAN]: es igual que el parámetro anterior, referido a la placa de red onboard.
Una vez realizados todos los cambios deseados en el Setup del BIOS, será necesario guardar la configuración antes de salir, para que las modificaciones queden asentadas en la CMOS RAM. Esto se lleva a cabo mediante la opción [Save and exit], asociada a la tecla F10 a modo de atajo.
Extraído de la colección “Técnico PC”