Hackear o no hackear…
Conoce las acciones que puedes realizar para analizar y explotar un sistema objetivo. De esta forma, estarás en los zapatos de un hacker ético mientras realizas intrusiones en un sistema objetivo y logras obtener información o efectuar análisis de seguridad. Aprende sobre diferentes formas de explotar y analizar un sistema objetivo, así como también aprenderás a montar un entorno de pruebas para poder ensayar tus habilidades sin utilizar sistemas externos
¿Qué se necesita?
Antes de comenzar a realizar las primeras tareas de hacking ético, debes armar el laboratorio de trabajo; esto incluye diversas herramientas que conocerás a continuación
Laboratorio de pruebas
Las tareas de protección de sistemas y redes requieren tener una amplia comprensión de las estrategias de ataque existentes y, también, un conocimiento acabado de cada una de las tácticas, herramientas y motivaciones de quienes realizan este tipo de ataques. Estos conocimientos son los que definen a un hacker ético pues en general se trata de personas dedicadas a identificar y reparar posibles vulnerabilidades, lo que previene en forma eficiente la explotación de estas por hackers malintencionados.
Entonces, un hacker ético se especializa en pruebas de penetración de sistemas informáticos y en el uso de software de seguridad con el fin de analizar, evaluar, detectar agujeros, fortalecer y mejorar la seguridad de un sistema o una red.En definitiva, es un tipo especial de pirata informático conocido también como hacker de sombrero blanco o white hat, para separarlo de los piratas informáticos criminales o hackers de sombrero negro.
Aprenderás los fundamentos para realizar diversas tareas de hacking ético desde GNU/Linux. Para lograrlo, la primera tarea es configurar tu laboratorio de pruebas, es decir, un espacio donde poder ejecutar los análisis y las pruebas de seguridad necesarios, sin que debas utilizar entornos o sistemas en producción para buscar vulnerabilidades o probar herramientas de ataque, pues podrías ser acusado de pirata informático al intentar acceder sin permiso a ciertos sistemas.
Para protegerte y teniendo en cuenta que las actividades que se deben realizar en algunos momentos pueden rayar en la línea de la ilegalidad, es una excelente idea que estas pruebas y análisis se realicen en entornos controlados, donde no sea necesario causar problemas o molestias accediendo a máquinas ajenas. A diferencia de lo que se puede pensar, configurar un laboratorio de pruebas no requiere contar con una red de computadoras listas para ser blanco de tus ataques ni de las búsquedas de vulnerabilidades, más bien debes recrear un sistema vulnerable al que puedas acceder para analizar y probar tus habilidades.
La creación de un sistema vulnerable no es una tarea tan compleja, pues existen máquinas virtuales programadas con ciertas vulnerabilidades y son estas las opciones adecuadas para probar lo que vayas aprendiendo. Para armar tu laboratorio de pruebas necesitarás tres integrantes básicos: VirtualBox, Kali Linux y Metasploitable. A continuación verás cómo puedes obtenerlos e instalarlos
VirtualBox
La virtualización de plataformas o sistemas puede conseguirse utilizando como base cualquier sistema operativo, por lo tanto, una distribución Linux no es la excepción. Por ejemplo, dentro de Ubuntu es posible instalar una versión de Windows o, en este caso, los sistemas que se requieren para configurar tu laboratorio de pruebas.
Si estuvieras ante la necesidad de instalar y utilizar solo una aplicación creada para otro sistema, puedes usar Wine, pero al tratarse de la virtualización de un sistema operativo completo debes optar por VirtualBox u otra alternativa similar.

Aunque lograr la virtualización gracias a VirtualBox es una tarea bastante sencilla, debes tener en cuenta un detalle importante, el sistema operativo que quieres virtualizar debe consumir menos recursos que el hardware que tiene la máquina huésped.
Esto es muy importante pues de no cumplirse podrías encontrarte con que el equipo huésped no responde durante un tiempo o que se suspende la actividad del software por seguridad
Una de las opciones comerciales más completas y potentes para virtualizar sistemas operativos pertenece a VMware, pero también puedes acceder a una excelente alternativa gratuita: VirtualBox, que puede ser instalado en cualquier distribución Linux y también en Windows o MacOSX.VirtualBox es de código abierto y multiplataforma; esto permite, entre otras cosas, que puedas crear máquinas virtuales en un sistema Windows para después trasladarlas a una computadora con GNU/Linux y lograr su funcionamiento.
Entre las características más destacadas de esta aplicación de virtualización, se encuentra la posibilidad de crear un disco duro virtual segmentado, es decir, que puede aumentar su capacidad o hacer uso de esta capacidad de almacenamiento en función del uso que le des. Por otro lado, te permite crear máquinas virtuales que pueden ser transportadas como si fueran documentos o imágenes.
Instalar VirtualBox en Linux, al igual que sucede con otras aplicaciones, puede lograrse de varias formas, por ejemplo, a través de los repositorios oficiales o mediante la descarga del paquete de instalación en sistemas Windows. Si utilizas los repositorios oficiales, obtendrás una versión estable y funcional de VirtualBox, pero no la última versión del programa, aunque sin duda se trata de la forma más difundida y segura de realizar la instalación.
VirtualBox se encuentra disponible en los repositorios de las principales distribuciones GNU/Linux, por lo tanto, solo necesitarás buscarlo en la interfaz de Centro de Aplicaciones que corresponda a tu distribución o abrir una consola de comandos para ejecutar lo siguiente para instalar VirtualBox en una distribución Ubuntu, Debian o cualquiera derivada.
sudo apt-get install virtualbox
Para Arch Linux o alguna distribución derivada, debes ejecutar lo siguiente:
sudo pacman -S virtualbox
Para Fedora, Red Hat o una distribución derivada, debes ejecutar el siguiente código:
sudo dnf install virtualbox
Por otra parte, si utilizas SUSE Linux, OpenSUSE o cualquier distribución derivada, tendrás que ejecutar el siguiente código:
sudo zypper install virtualbox
Una opción para instalar VirtualBox es acceder al sitio web oficial para descargar el paquete de instalación preparado para tu sistema operativo. Esto te permitirá obtener la última versión de VirtualBox, pero debes considerar que puede no estar probada con ciertas distribuciones específi cas, por lo que podría presentar algunas fallas
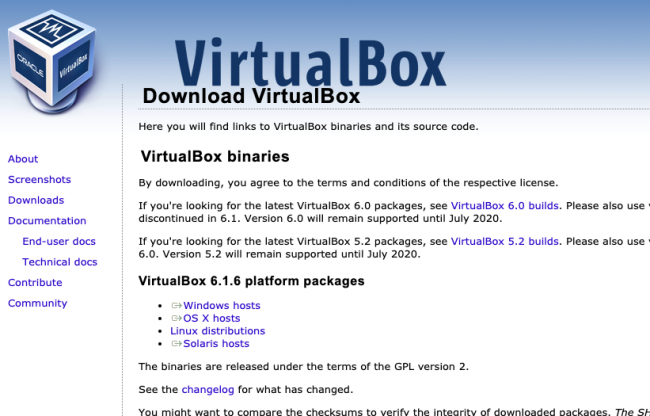
El instalador de VirtualBox está disponible para sistemas Windows, OSX, Linux y Solaris.
Si estás en Linux, una vez instalado puedes controlarlo en forma directa desde la Terminal de comandos.El comando principal para controlar VirtualBox es VBoxManage, pero debes acompañarlo de los siguientes subcomandos o parámetros. Para mostrar una lista de las máquinas virtuales, escribe lo siguiente:
VBoxManage list vms
En la misma Terminal de comandos verás un listado como el siguiente:
Oracle VM VirtualBox Command Line Management Interface Oracle Corporation
All rights reserved
“win10” {3f157880-c642-4be2-b641-85d7aedb5090}
“Linux-Mint” {c25e1257-dfed-4789-a22b-8489c4d4df05}
“ubuntu” {fee70808-ab0e-473a-8991-d9b711773672}
“slackware” {f65d5b26-6491-4523-8c06-970cbe6844d5}
“peppermint” {32b1845f-dd72-4c8a-bfe7-8cc3e83d0109}
Para obtener información detallada de cada una de las máquinas disponibles, usa el siguiente comando:
VBoxManage list vms -l
Para iniciar una máquina virtual de VirtualBox, utiliza el comando startvm seguido del nombre de la máquina virtual:
VBoxManage startvm “slackware”
VBoxManage startvm f65d5b26-6491-4523-8c06-970cbe6844d5
Para pausar una máquina virtual escribe:
VBoxManage controlvm “slackware” pause
Para reanudar una máquina virtual pausada escribe:
VBoxManage controlvm “slackware” resume
Para reiniciar una máquina virtual (apagarla y encenderla nuevamente):
VBoxManage controlvm “slackware” reset
Para apagar una máquina virtual:
VBoxManage controlvm “slackware” poweroff
Para detener la máquina virtual, pero guardando su estado actual
VBoxManage controlvm “slackware” savestate
Si necesitas crear una máquina virtual con las opciones predeterminadas, desde la Terminal de comandos ejecuta lo siguiente:
VBoxManage createvm -name “LinuxMint” -register
Crear una máquina virtual general
Para crear una máquina virtual tanto en Windows como en Linux utilizando el apartado gráfi co, deberás iniciar VirtualBox y seguir las instrucciones mencionadas a continuación.
PASO 1
Una vez iniciado VirtualBox haces clic sobre el botón Nueva, que se encuentra en la barra superior de opciones.
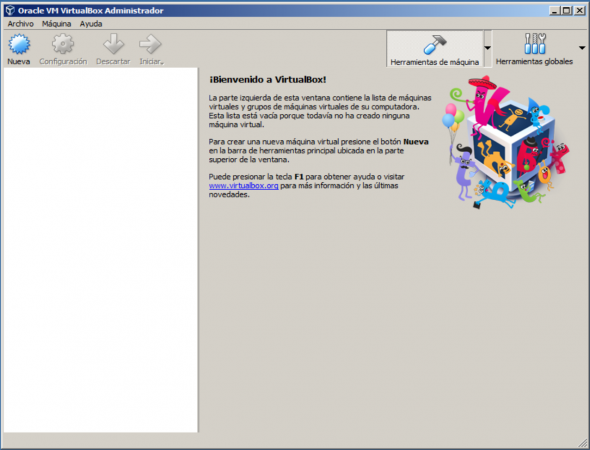
PASO 2
En la ventana que aparece, escribe el nombre con el que identifi carás la máquina virtual, luego elige el tipo y la versión de SO que virtualizarás. Haz clic en Siguiente.
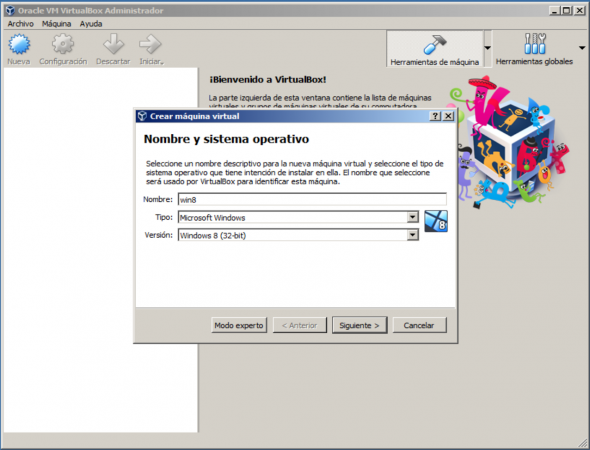
PASO 3
Elige el tamaño de memoria RAM que dedicarás al sistema virtualizado, teniendo cuidado de no asignar más de la mitad de RAM real del sistema huésped. Presiona Siguiente.
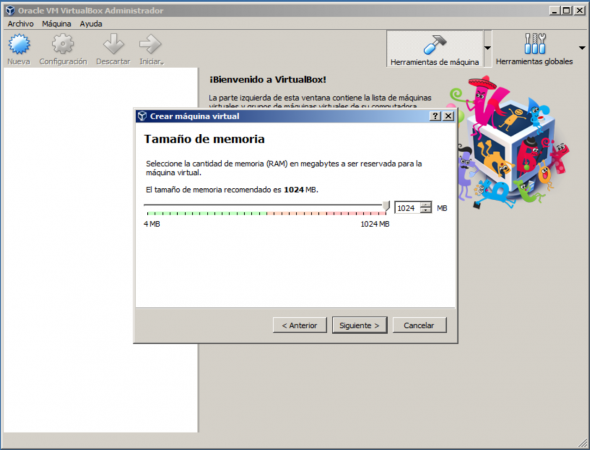
PASO 4
Marca la opción Crear un disco duro virtualahora y haz clic sobre Crear. En la pantalla que se presenta, elige VDI (se trata de la opción predeterminada) y presiona Siguiente.
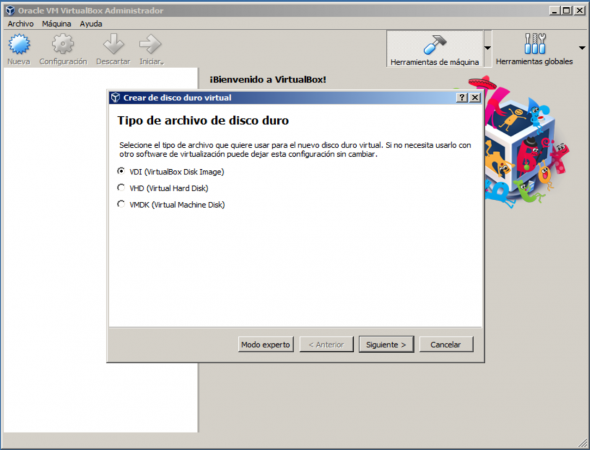
PASO 5
Elige la opción Reservado dinámicamente y presiona Siguiente, luego escribe un nombre para identifi carloy desliza el control para defi nir el tamaño máximo; presiona Crear. Luego de esto, nuestra máquina virtual estará lista.
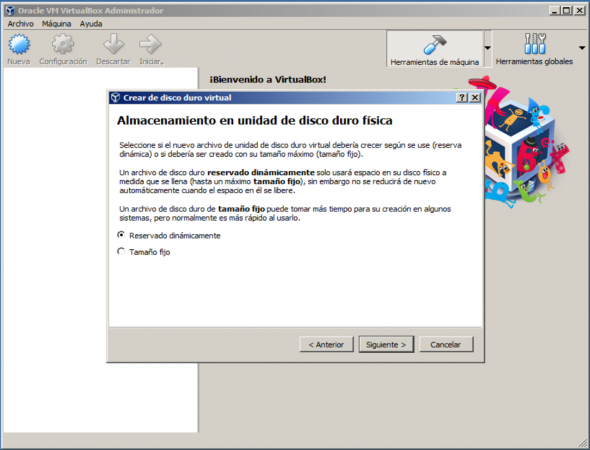
Aprende más sobre Como montar un Laboratorio de pruebas; Vulnerabilidades y pruebas y Escaneo con Nmap, leyendo la edición completa de este ebook en RedUSERS PREMIUM
Cada mes, lanzamos 2 ebooks USERS, estas publicaciones tratan en profundidad el tema abordado. En ellas, nuestros EXPERTOS vuelcan todos sus conocimientos con el objetivo de brindar una experiencia de capacitación satisfactoria para nuestros lectores.
Lee lo que quieras, donde vayas, por una mínima cuota mensual: SUSCRIBETE!













