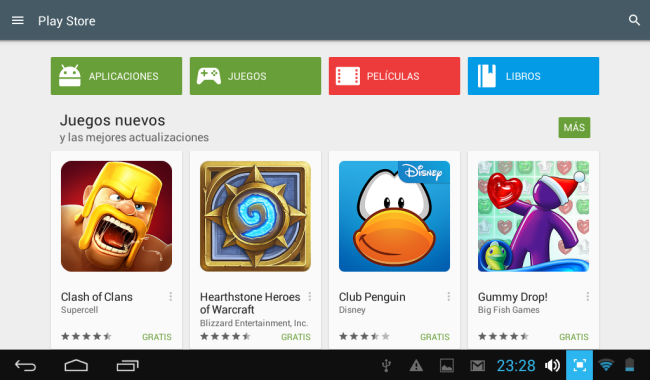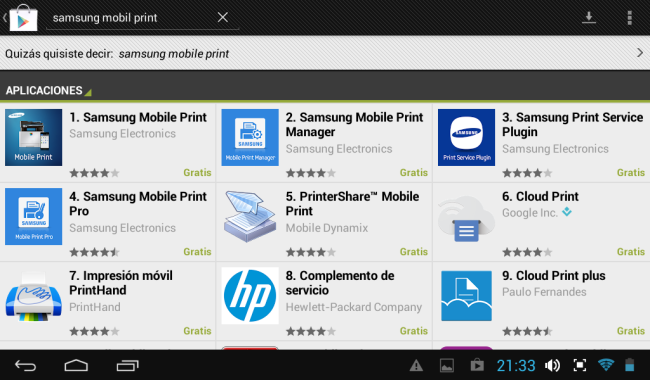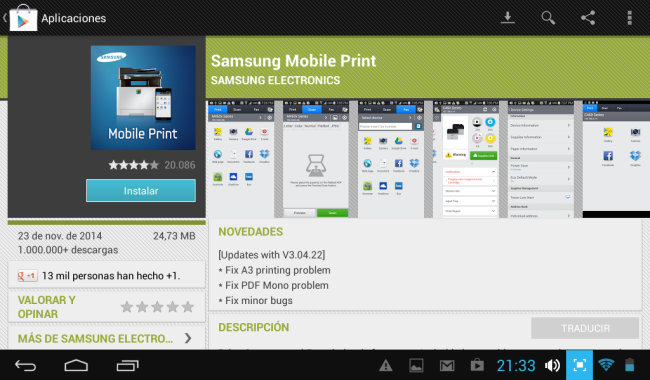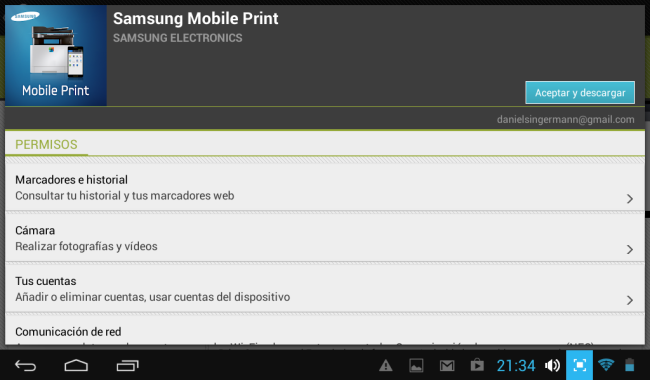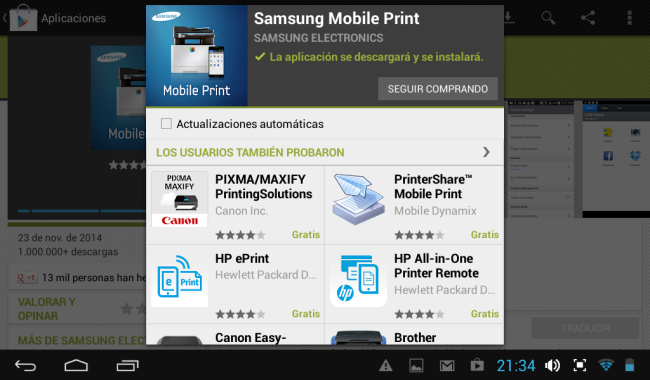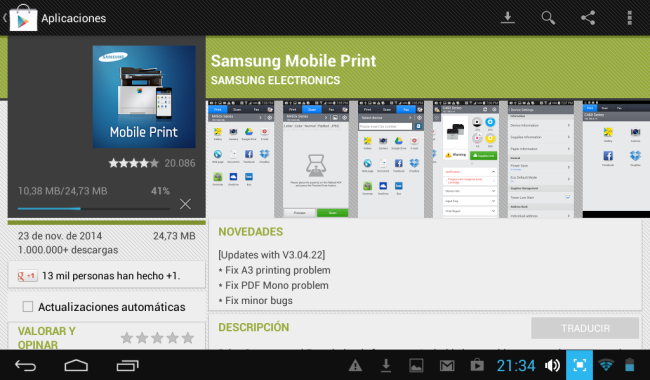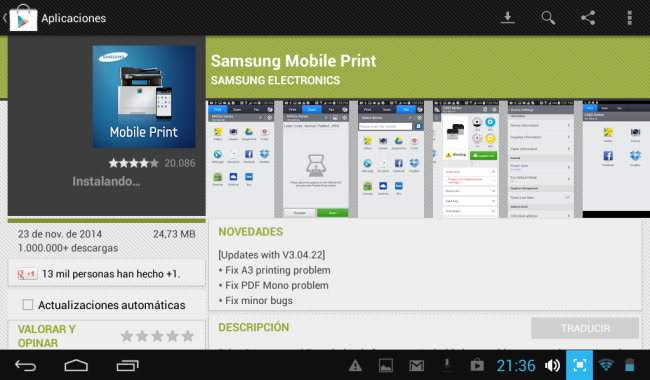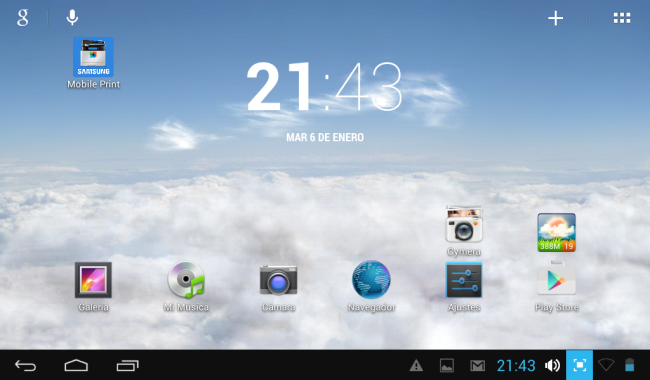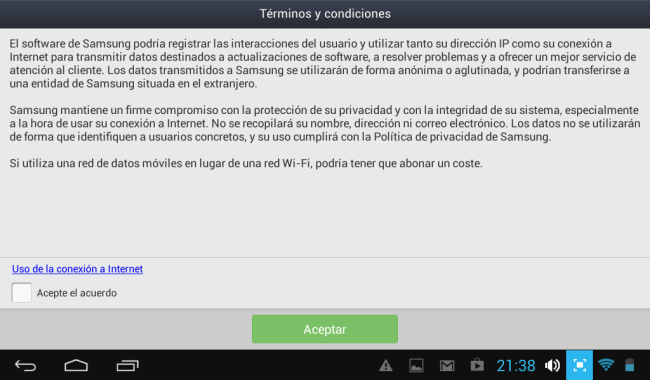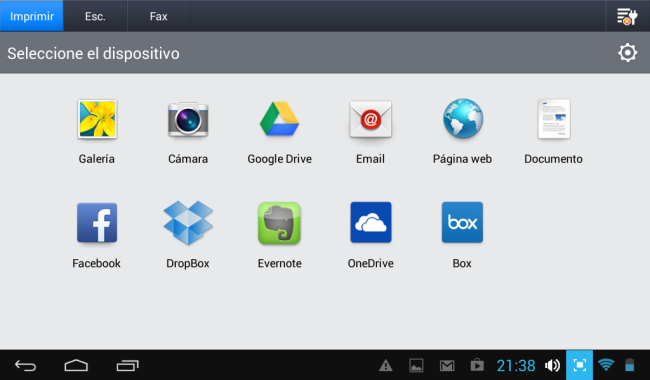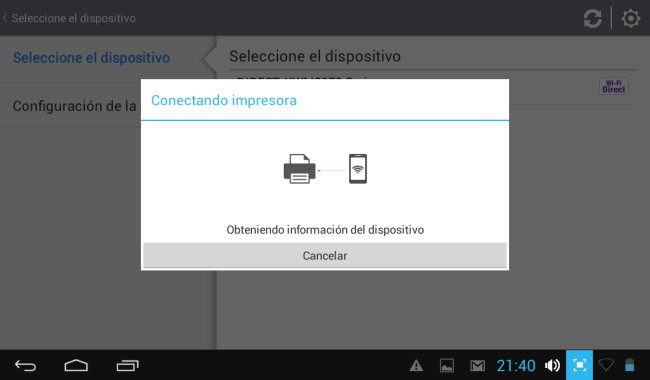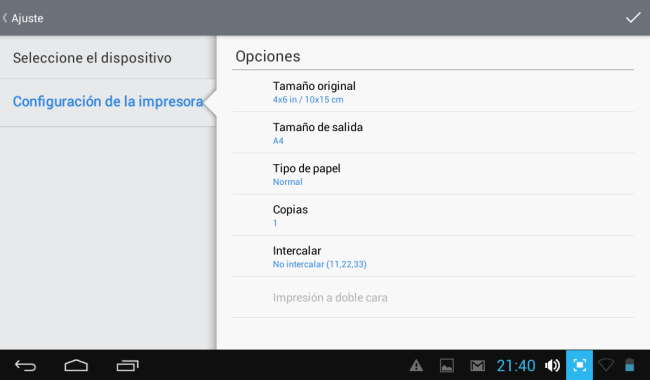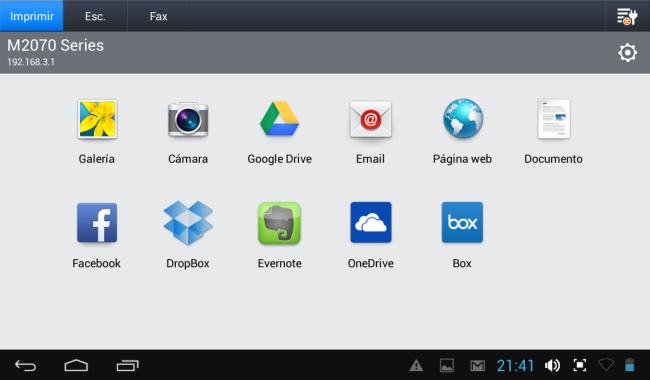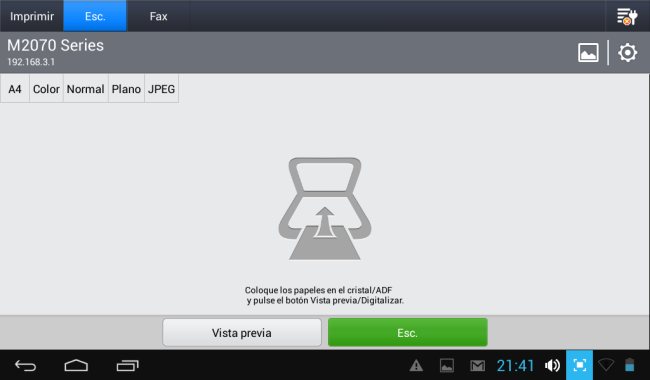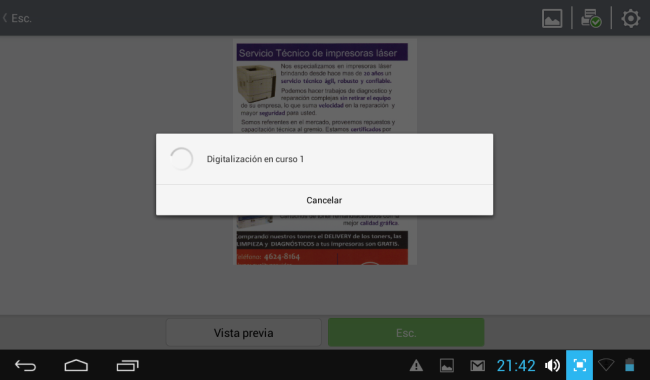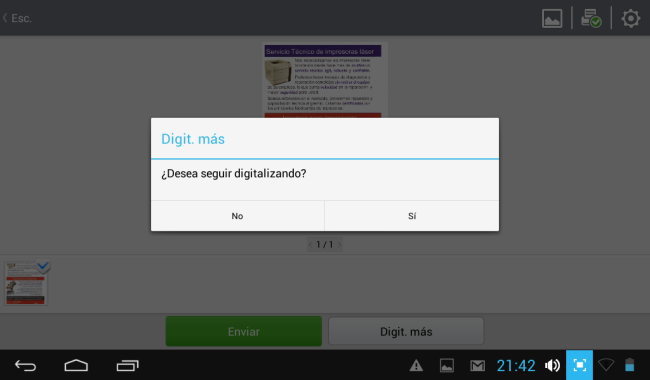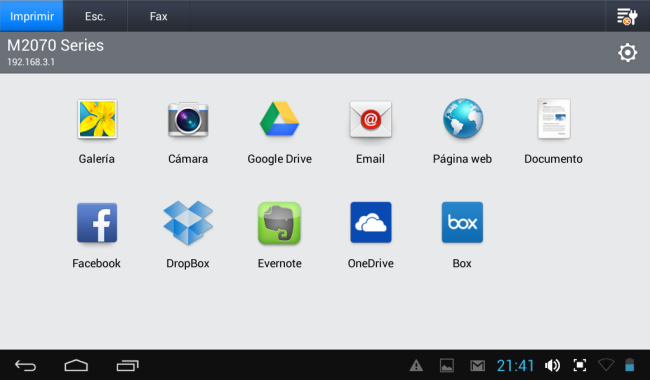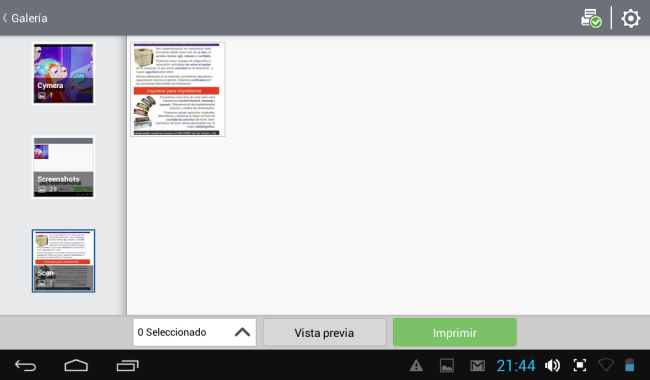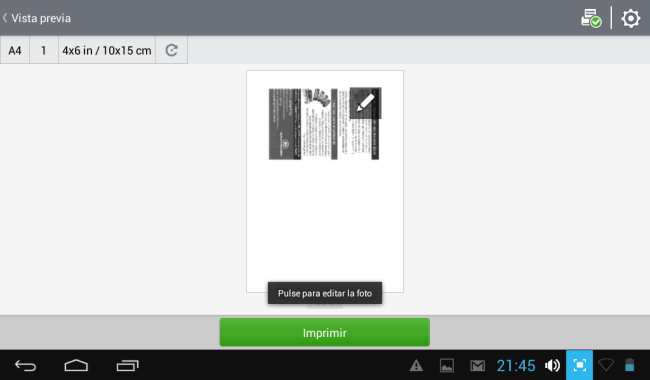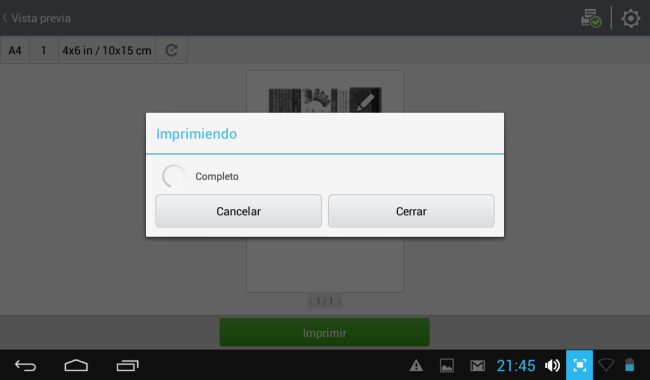Esta semana hemos desempacado la nueva impresora SOHO (Small Office, Home Office) de Samsung, la Xpress M2070w. Esta impresora está ensamblada en la Ciudad Autónoma de Buenos Aires, Sí, desde ahora Samsung ensambla impresoras en la Argentina. Aparte de esta impresora hay otros modelos más que son ensamblados localmente, como por ejemplo las M4020, M4070 y SCX-6555.
La Xpress M2070w cuenta con un procesador de 600 Mhz y una memoria de 128 MB. Tiene una velocidad de impresión de hasta 21 ppm tomando como referencia hojas tamaño Letter o carta y modo de impresión normal. Colabora a la velocidad de impresión su unidad de fusión pequeña, que alcanza la temperatura de impresión rápidamente, imprimiendo la primera página en solo 9 segundos, reduciendo bastante el periodo de warming-up o periodo de calentamiento. Esto se logra porque el rodillo de calor o hot roll tiene un tamaño reducido y dentro de él la lámpara halógena llega a calentar el interior rápidamente haciendo que un sensor de calor o termistor que está apoyado sobre la parte externa del rodillo informe a la unidad de control que ya se alcanzo la temperatura necesaria para poder fundir el toner sobre el papel.
La calidad de esta impresora llega a los 1200 x 1200 dpi, pero incorpora un extra a la calidad de imagen mediante la tecnología ReCP, propietaria de Samsung, que corrige de modo automático la resolución de los gráficos y textos para que queden enfocados y nítidos. Lo que hace es una especie de interpolado entre los puntos que conforman la imagen original a fin de dar la ilusión óptica de imágenes mas definidas. Algo similar al REt de HP, pero un poco mas avanzado.
El toner que utiliza esta impresora es el MLT-D111s compatible con M2020w / M2022 con un rendimiento de 1000 páginas, según las pruebas de impresión realizadas bajo la norma ISO/IEC 19752 y un costo aproximado de 0,68 centavos (AR ene-14) por copia. Es un toner que incluye la unidad de imagen y la de revelado, además posee un chip inteligente en un lateral con lo que se podrá obtener informes completos de uso que se le da a ese toner. Por lo que pudimos comprobar este toner es exactamente igual al MLT-D101s que utilizan impresoras como la ML-2165 y la SCX-3405, pero atención… el firmware grabado en el chip no es el mismo, por lo que la impresora nos dará error de consumible si llegamos a intercambiarlos. Comparando con otros toners de la competencia este toner resulta un poco más costoso. Deberían bajarle el costo al insumo para que esta solución de impresión sea un éxito completo de venta.
El escáner que trae en la parte superior, tiene una plantilla para digitalizar documentos A4 y Letter o carta. No se puede digitalizar tamaño oficio o Legal. Escanea rápidamente, casi a la misma velocidad a la que imprime. Si deseamos utilizarla para hacer fotocopias podremos reducir y ampliar el tamaño del documento entre un 25 a un 400%, además de elegir múltiples copias de un mismo documento, hasta un máximo de 99 copias de un solo toque. El escáner cuenta con una resolución óptica de 1200 x 1200 dpi y se puede interpolar por software hasta 4800 x 4800 dpi.
Esta impresora tiene una bandeja para 150 hojas y admite gramajes desde 60 gramos hasta 163 gramos. Ojo que si utilizamos hojas de mayor gramaje se nos trabara la hoja en la curva que va desde el rodillo de transferencia hasta la salida del fusor. Las piezas del fusor son frágiles y tironear de una hoja gruesa atascada en él puede dañar la impresora. Por eso si vamos a utilizar gramajes mayores a los 150 gramos, busquemos una impresora de otro segmento, tal vez alguna que permita un camino de papel mas recto y sin curvas.
Para conectarse con esta impresora podemos utilizar su conexión USB 2.0 o su conexión Wi-Fi, la cual podremos configurar manualmente o mediante WPS si nuestro router lo soporta. Además esta impresora incluye NFC (Near Field Communication, comunicación de campo cercano), esta es una tecnología de comunicación inalámbrica que ya esta disponibles en muchos teléfonos smartphone y tablets y que permite transferir archivos, en este caso permitirá que los dispositivos compatibles puedan imprimir en esta impresora solo tocando la impresora con su dispositivo mobile. Podemos imprimir y escanear desde nuestros dispositivos móviles utilizando Google Could Print. En nuestro caso probamos en esta impresora el Samsung Mobile Print que descargamos en una tablet android desde Play Store. Fue una experiencia grata. Al final de este review compartimos el paso a paso por si nunca lo han probado.
Precio
3200 pesos (AR – Ene-14)
Pros
Tamaño compacto
Tecnologías inalámbricas
Calidad de Impresión
Diseño de panel de control
Contras
Costo algo mayor al promedio del cartucho de impresión
Puntaje: 9
Uso de la impresora mediante Samsung Mobile Print
Instrucciones paso a paso
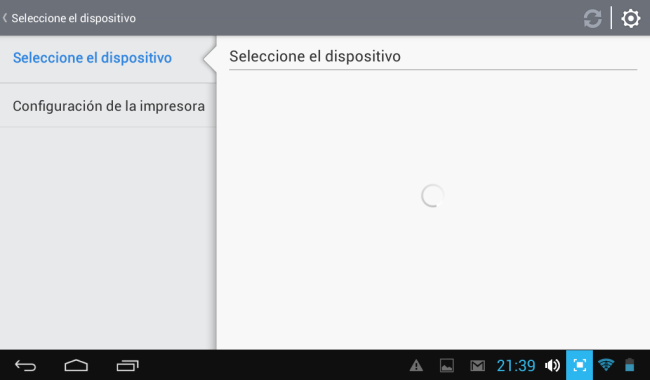
12 – En el extremo superior derecho tenemos el botón para configurar la impresora. Al ingresar comienza a buscar impresoras en la red.
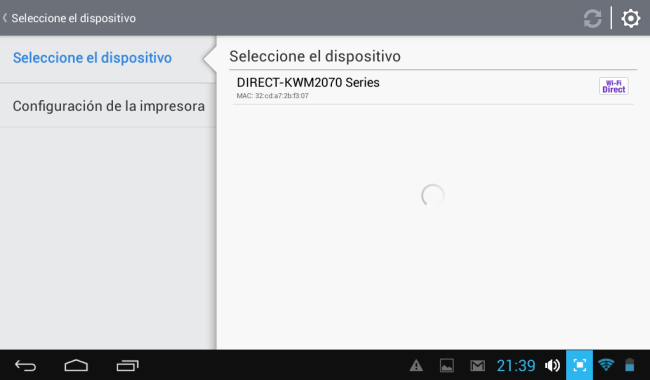
13 – Seleccionamos alguna impresora que encuentre. Como mi impresora no estaba conectada a la red wifi solo aparece la opción de conectarse directamente a la impresora por Direct WiFi. Si estuviera conectada a la red wifi me aparecería la opción de conectar por IP.
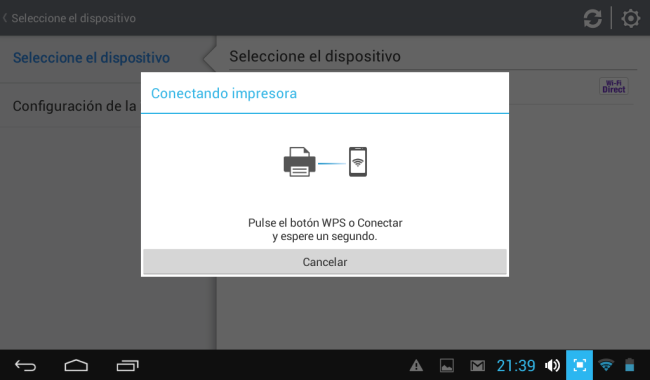
14 – Como se conectara por Direct WiFi me pide que presione el botón WPS que esta sobre la impresora.
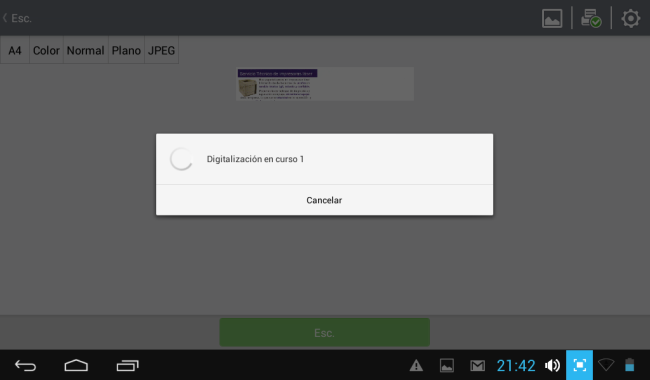
19 – Al elegir la opción escaneo presionamos sobre el botón Esc y comenzara la exploración del documento.
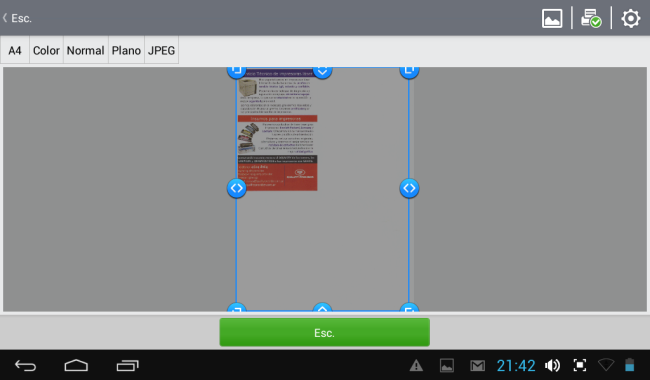
20 – Una vez que se pre visualizó podemos elegir el área especifica a digitalizar. Volvemos a presionar el botón Esc. para continuar.
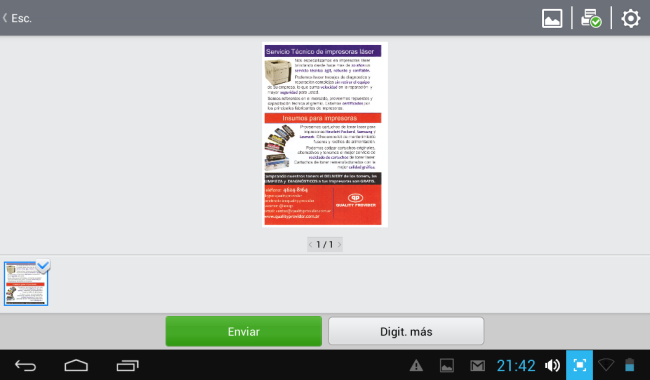
23 – El documento digitalizado se puede imprimir o enviar vía mail o subirlo a la nube, también compartirlo en redes sociales.